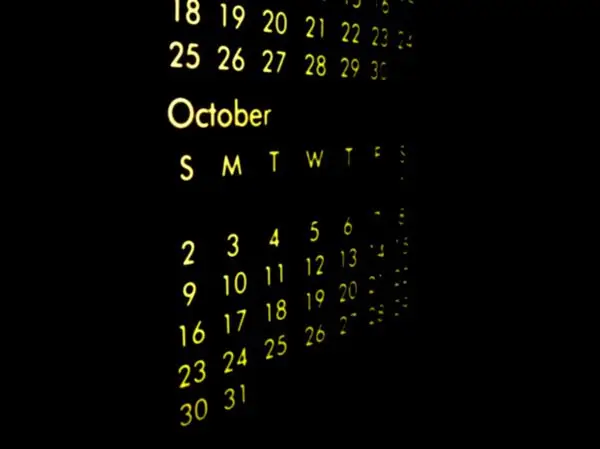Vytvorenie widgetu kalkulačky pre web si zvyčajne vyžaduje plateného programátora a rozpočet na technickú podporu. V poslednej dobe sa však objavili najmenej tri možnosti, ako ušetriť čas a peniaze pri vytváraní a údržbe kalkulačky: začnime s najjednoduchším a najdostupnejším - bezplatným nástrojom na tvorbu kalkulačky, ktorý vám pomôže zostaviť kalkulačku vizuálne - rovnako ako vyplnenie profil na sociálnej sieti.

Je to nevyhnutné
Notebook alebo počítač, akýkoľvek prehliadač, 10 - 30 minút času, poštová schránka alebo účet na sociálnej sieti (Facebook, Vkontakte, Google+, UID), plus pochopenie toho, ako by mala vaša kalkulačka vyzerať
Inštrukcie
Krok 1
Aby sme mohli začať zostavovať a v budúcnosti spravovať vašu kalkulačku, zaregistrujeme sa v službe uCalc.pro prostredníctvom pošty alebo niektorej z populárnych sociálnych sietí.

Krok 2
Po registrácii budete presmerovaní na svoj osobný účet, kde budú uložené vaše kalkulačky. Tu si môžete vybrať hotovú šablónu alebo začať od nuly zostavovať kalkulačku.

Krok 3
Po výbere v prospech šablóny alebo samostatného zostavenia sa pred vami otvorí vizuálny editor: presunutím položiek - zoznam, posúvač, začiarknutie, začiarkavacie políčko, polia kontaktov alebo tlačidlo - zo stĺpca vľavo môžete: zostaviť kalkulačku.

Krok 4
Umiestnite kurzor myši na ľubovoľný prvok a uvidíte ikony nastavení - v nich môžete nastaviť veľkosti, označiť prvok ako povinný, nastaviť názvy polí pre zoznam a zmeniť ich miesta. A kliknutím na svetlozelený rámček, ktorý sa objaví okolo prvku, ho môžete usporiadať nad alebo pod ostatné časti kalkulačky.

Krok 5
Farbu a veľkosť štítkov môžete zmeniť jednoduchým zvýraznením požadovaného textu. Je lepšie pridať vysvetlenie k textom: ak hovoríme o šírke, pridajte „metre“alebo „mm“, o cenách „ruble“, „ruble za meter“atď.

Krok 6
Ak chcete zmeniť farbu pozadia alebo farbu posúvača a začiarknutie, použite ikony nad kalkulačkou. Ľavá ikona zodpovedá za farbu pozadia - je lepšie ju vymaľovať farbami svojej webovej stránky. Stredná ikona sú farby prvkov: môžete si vybrať z 10 hotových schém.

Krok 7
Pre lepšiu prehľadnosť môžete do kalkulačky pridať obrázky: obrázok je možné pridať do hlavičky aj k niektorým prvkom kalkulačky. Ak to chcete urobiť, vyberte ikonu „Obrázok“na ľavom paneli, presuňte ju na požadované miesto a potom kliknutím na prvok nahrajte obrázok z počítača.

Krok 8
Ak chcete určiť rozsah cien za služby a ďalšie číselné parametre, prepnite na kartu „Vzorec“. Uvidíte diagram kalkulačky, v ktorom môžete zadať potrebné hodnoty.

Krok 9
Každému prvku kalkulačky na diagrame je priradené písmeno. Nahradením písmen v poli pre vzorce vľavo a pridaním matematických znakov môžete vytvoriť jeden alebo viac vzorcov: napríklad ak chcete uviesť cenu so zľavou alebo bez nej, urobte dva vzorce pridaním násobenia číslom menším ako 1 v druhej (napríklad 0,8 bude znamenať zľavu vo výške 20% atď.).

Krok 10
Ak chcete dostávať žiadosti zákazníkov poštou alebo SMS, vráťte sa na kartu „Dizajn“a kliknite na tlačidlo vašej kalkulačky. Môžete určiť v nastaveniach. Nájdete tam aj nastavenie platieb - ak chcete prijať platbu vopred prostredníctvom služby Yandex. Checkout.

Krok 11
Ak chcete klientovi poslať výsledok výpočtu alebo ďalšie informácie (promo kód, odkaz, správa „Objednávka prijatá“), kliknite v nastaveniach tlačidla na „Upozorniť klienta“a vyplňte šablónu listu. Ak chcete zbierať kontakty na zákazníkov, pridajte do kalkulačky prvok „pole“a v nastaveniach zadajte „e-mail“, „telefónne číslo“atď.

Krok 12
Kalkulačka je teda pripravená. Ak ju chcete umiestniť na web, kliknite na tlačidlo „Uložiť“v pravom rohu - a pred vami sa zobrazí okno s pripraveným kódom widgetu. Skopírujte kód a vložte ho na novú alebo existujúcu stránku na webe.

Krok 13
Ak si nie ste istí svojimi schopnosťami, použite pripravený návod na pridanie kalkulačky. Webové stránky uCalc obsahujú ilustrované tipy na inštaláciu kalkulačky na serveroch CMS Wordpress, Joomla, Drupal, NetCat, tvorcoch webových stránok uKit, uCoz, Tilda a Wix a na ďalších známych platformách. Ak ste svoju platformu v zozname nenašli, otvorte akýkoľvek popis a postupujte podľa analógie.

Krok 14
Ak sa rozhodnete po inštalácii na webe čokoľvek zmeniť (dizajn, ceny, počet prvkov atď.), Vytvorenú kalkulačku je možné v konštruktore upraviť a uložiť. Vykonané zmeny sa automaticky zobrazia na webe.