Pri práci v sieti by ste mali monitorovať spotrebovanú komunikáciu; akákoľvek znateľná odchýlka od očakávanej hodnoty môže naznačovať problémy so zabezpečením. Riadenie premávky a siete vám pomôže zabrániť nelegálnemu pripojeniu k vášmu počítaču.
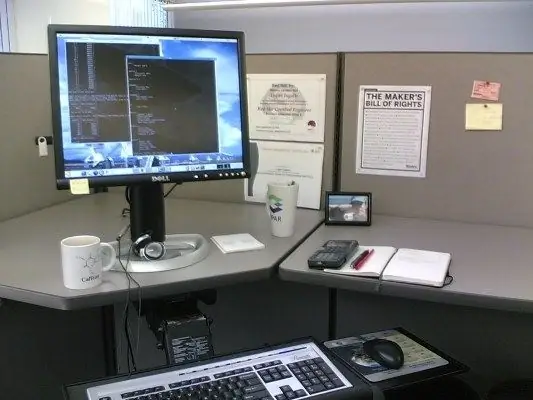
Inštrukcie
Krok 1
Používatelia operačného systému Windows môžu kedykoľvek sledovať aktivitu v sieti pomocou ikony pripojenia na systémovej lište. V správne nakonfigurovanom systéme tento indikátor „ožije“iba pri otvorení stránky. Ak neotvárate nové stránky a váš systém neaktualizuje antivírusový softvér alebo operačný systém, ikona pripojenia by mala vykazovať nulovú aktivitu.
Krok 2
Množstvo spotrebovanej premávky je ľahké zistiť vo vlastnostiach pripojenia. Postačí umiestniť kurzor myši na indikátor sieťovej aktivity v zásobníku a uvidíte množstvo prijatých a prenesených údajov počas aktuálnej relácie. Ak chcete tieto informácie zobraziť podrobnejšie, kliknite pravým tlačidlom myši na ikonu a z ponuky vyberte možnosť „Stav“.
Krok 3
Ak používate modem USB a pripájate sa na internet prostredníctvom programu nainštalovaného modemom, môžete si zobraziť štatistiku spotrebovanej premávky za deň, týždeň, mesiac, rok. Štatistiky je možné kedykoľvek resetovať a začať odznova.
Krok 4
V prípade, že je sieťová aktivita počítača veľmi spontánna a málo závisí od vás, mali by ste pochopiť dôvody. Pochopte, na aké adresy sa počítač pripája, aké programy sú za tieto pripojenia zodpovedné a koľko prenosu spotrebujú. Nepochopiteľná aktivita môže naznačovať, že počítač bol napadnutý alebo infikovaný trójskymi koňmi.
Krok 5
Zoznámte sa s aktuálnymi spojeniami. Ak to chcete urobiť, otvorte príkazový riadok: „Štart“- „Všetky programy“- „Príslušenstvo“- „Príkazový riadok“a zadajte príkaz netstat -aon. Stlačte kláves Enter, zobrazí sa tabuľka s údajmi o sieťových pripojeniach. Ak je váš počítač momentálne pripojený k inému zariadeniu, jeho IP sa zobrazí v stĺpci „Externá adresa“. Stav aktívneho pripojenia bude ZISKOVANÝ.
Krok 6
Môžete sa pokúsiť zistiť, ktorý program sa pripája k sieti, posledný stĺpec - PID vám s tým pomôže. Uvádza zoznam identifikátorov procesu. Do rovnakého okna zadajte príkaz tasklist, uvidíte tabuľku procesov. Prvý stĺpec zobrazuje ich mená, druhý - identifikátory (PID). Porovnaním identifikátorov z oboch tabuliek môžete ľahko pochopiť, ktorý program je v sieti aktívny.
Krok 7
Ak sa počas vyhľadávania prenos naďalej aktívne spotrebovával, skúste postupne deaktivovať podozrivé procesy. Ak chcete zakázať proces, použite príkaz: taskkill / pid ****, kde namiesto hviezdičiek vložte PID procesu, ktorý sa má uzavrieť. Ak to chcete vyskúšať, spustite program Poznámkový blok, znova zadajte príkaz tasklist - program Poznámkový blok sa zobrazí v zozname procesov. Nájdite jeho proces - notepad.exe a zatvorte ho vyššie uvedeným príkazom.
Krok 8
Špecializované programy, napríklad BWmeter, môžu byť pri štúdiu premávky veľkou pomocou. Pomocou tohto pomocného programu môžete sledovať všetky adresy, ku ktorým sa váš počítač pripája. Všetky informácie je možné zapísať do protokolu pre ďalšiu analýzu.






