Náhodou musia niektorí používatelia pomerne často preinštalovať operačný systém a nahradiť starý za novú verziu. Preto prenos parametrov neustále používaných programov pomôže uložiť nastavenia, je to pohodlné a potrebné. V prehľadávači Firefox je to možné za predpokladu, že používate špeciálny nástroj.
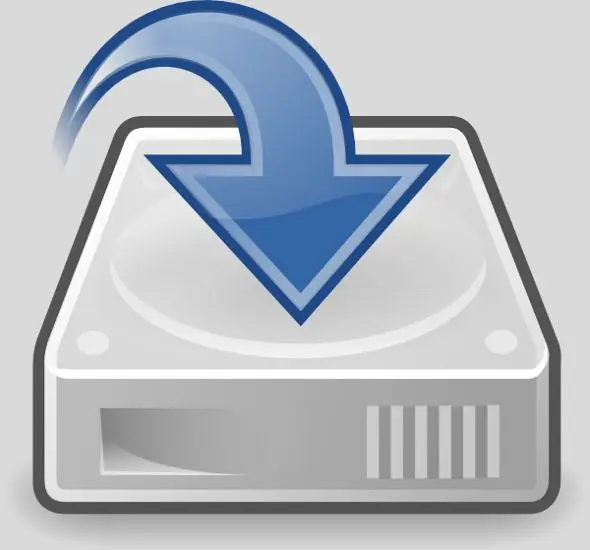
Je to nevyhnutné
Softvér MozBackUp
Inštrukcie
Krok 1
Pomocou tohto programu môžete uložiť a preniesť do iného počítača nielen svoju históriu prehliadania, ale aj ďalšie údaje, napríklad záložky, heslá, poštu atď. Distribučnú súpravu pomocného programu môžete skopírovať na nasledujúcu adresu https://www.mozbackup.org. Po načítaní stránky vyberte ľubovoľnú verziu a kliknite na odkaz. Potom zadajte adresár, ktorý chcete uložiť, a stlačte tlačidlo „Uložiť“.
Krok 2
Tento program je distribuovaný úplne zadarmo. Existuje verzia s lokalizáciou, ale aj začiatočník jej porozumie bez rusifikácie. Nie je potrebná žiadna inštalácia tohto softvéru - rozbaľte ho do ľubovoľného adresára a spustite spustiteľný súbor.
Krok 3
V okne, ktoré sa otvorí, kliknite na Ďalej a vyberte program, z ktorého chcete extrahovať údaje, aby ste ich uložili na pevný disk. V takom prípade musíte zvoliť Mozilla Firefox (vaša verzia) a začiarknuť políčko vedľa niektorého z profilov Zálohovať (uložiť všetky dáta) alebo Obnoviť profil (obnoviť profil uložený prostredníctvom tohto programu).
Krok 4
V ďalšom okne kliknite na Ďalej a v zozname vyberte možnosť Vybrať profil. Názov profilu môže byť akýkoľvek, odporúča sa zvoliť predvolenú hodnotu (predvolené). Kliknutím na tlačidlo Prehľadávať zadajte umiestnenie, do ktorého sa má súbor s nastaveniami uložiť.
Krok 5
Po kliknutí na tlačidlo Ďalej sa zobrazí okno, v ktorom je potrebné skontrolovať potrebné položky, napríklad Uložené heslá, Záložky, História atď. Znova kliknite na tlačidlo Ďalej a v okne, ktoré sa zobrazí, kliknite na tlačidlo Áno. Po chvíli uvidíte správu o úspešnom dokončení operácie.
Krok 6
Stlačením tlačidla Enter zatvorte okno s nastaveniami uloženia. Prejdite do zadaného priečinka a skontrolujte všetky súbory.






