Pri sťahovaní pomocou nástroja Download Master je súbor rozdelený do niekoľkých sekcií. Všetky tieto sekcie sa sťahujú súčasne, čo výrazne zvyšuje rýchlosť sťahovania veľkých súborov. A to zďaleka nie je jediný dôvod, prečo je sťahovanie súborov pomocou nástroja Download Master vhodnejšie ako použitie štandardných nástrojov webového prehliadača.
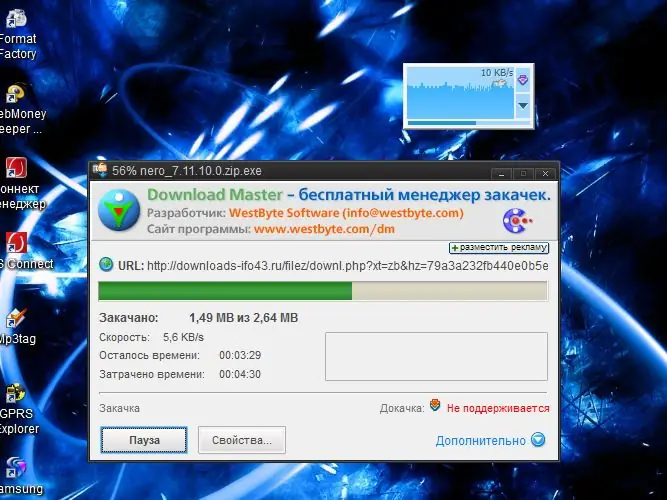
Inštrukcie
Krok 1
Nainštalujte si najnovšiu verziu aplikácie Download Master (DM) z oficiálnej webovej stránky vývojára https://www.westbyte.com/dm/ a spustite ju.
Krok 2
V ponuke programu „Nástroje“vyberte časť „Možnosti“. Na ľavom paneli zobrazeného okna v ponuke Všeobecné vyberte položku Integrácia. Začiarknite políčka prehľadávačov, do ktorých chcete vložiť (integrovať) Download Master, a v prípade potreby upravte zoznam prípon súborov, ktorých sťahovanie by malo automaticky začať používať DM.
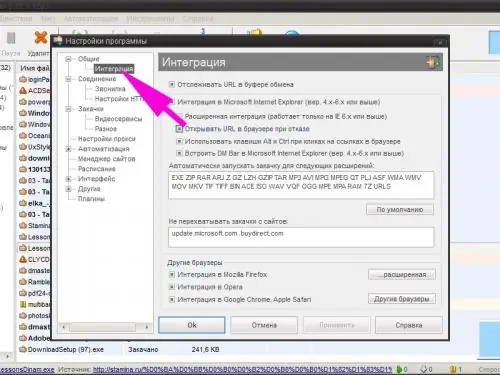
Krok 3
Ak je to potrebné, upravte ďalšie nastavenia programu: rýchlosť sťahovania, počet stiahnutí, ktoré je možné vykonať súčasne, maximálny počet sekcií, na ktoré je možné rozdeliť stiahnutý súbor, či sa program automaticky spustí pri štarte Windows atď..
Krok 4
V prehliadači otvorte webovú stránku, ktorá obsahuje odkaz na stiahnutie súboru. Kliknite pravým tlačidlom myši na odkaz. V kontextovej ponuke vyberte riadok „Kopírovať adresu odkazu“. V závislosti od používaného prehľadávača môžete tiež použiť položky „Nahrať s DM“, „Nahrať odkaz s DM“atď.
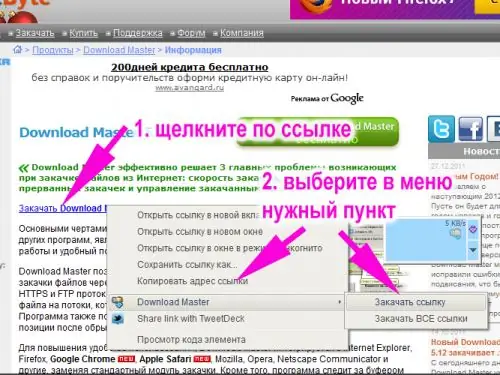
Krok 5
V zobrazenom okne vyberte kategóriu súborov (programy, archívy atď.), Určte priečinok na ich uloženie a pridajte komentáre vysvetľujúce obsah sťahovaného súboru. V stĺpci „Ďalšie“môžete nastaviť názov nahraného súboru, ktorý sa líši od pôvodného, a zmeniť niektoré ďalšie parametre. Kliknite na tlačidlo „Spustiť sťahovanie“, ak chcete súbor okamžite stiahnuť, alebo na tlačidlo „Nahrať neskôr“, ak potrebujete proces na chvíľu odložiť.
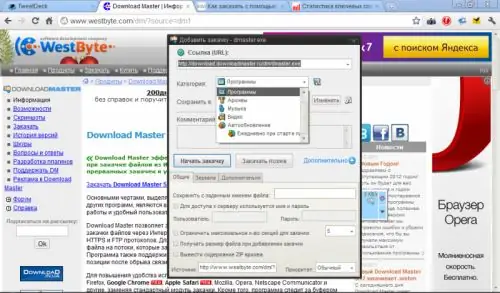
Krok 6
Stiahnite si súbory v prehliadačoch Mozilla Firefox a Internet Explorer pomocou panela Download Master (DM Bar), ktorý sa zobrazí ako výsledok integrácie. Odkaz na stiahnutie môžete pridať pomocou nakresleného tlačidla plus. Potom budete musieť do zobrazeného okna ručne zadať adresu odkazu. Odkaz môžete jednoducho presunúť myšou do štvorcového okna na paneli. Potom postupujte rovnakým spôsobom, ako je popísané vyššie.
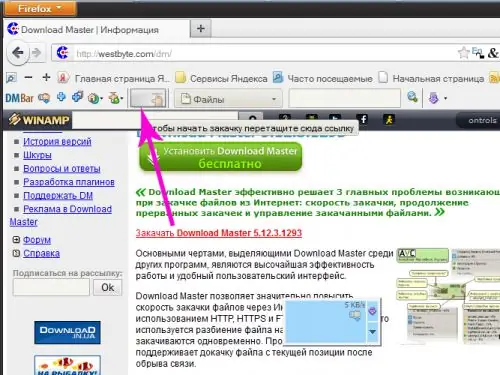
Krok 7
Na nahrávanie súborov použite plávajúce okno - bude fungovať vo všetkých prehľadávačoch. Samozrejme, pokiaľ ste nezakázali jeho vzhľad v nastaveniach programu. Ak chcete pridať stiahnutý súbor, stačí presunúť odkaz do okna. Alebo skopírujte adresu odkazu a kliknite ľavým tlačidlom myši na malý obdĺžnik v pravom hornom rohu okna. V kontextovej ponuke, ktorá sa zobrazí, vyberte riadok „Pridať stiahnuté súbory“alebo stlačte kláves Vložiť.






