Internet sa dlho stal komunikačným prostriedkom, spôsobom zarábania peňazí a miestom rekreácie. Bohužiaľ, takmer okamžite sa z neho stali zdroji hrozivého nebezpečenstva kybernetickí zlodeji a kybernetickí chuligáni. Nezabezpečené alebo slabo zabezpečené pripojenie k internetu vás môže ohroziť únikom osobných alebo obchodných informácií, poškodením údajov na pevnom disku a stratami peňazí.
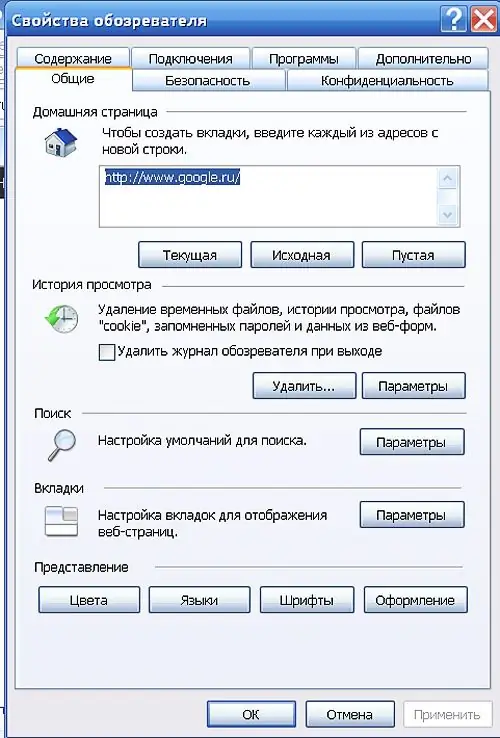
Inštrukcie
Krok 1
V kyberpriestore sily svetla naďalej bojujú proti silám temnoty - vývojári prehľadávačov prichádzajú s novými spôsobmi ochrany pred škodlivým softvérom a jeho distribučnými stránkami.
Ak chcete nakonfigurovať nastavenia aplikácie Internet Exploer, vyberte v hlavnej ponuke položku „Nástroje“a možnosť „Možnosti Internetu“. Na karte Zabezpečenie sa zobrazujú ikony pre štyri zóny zabezpečenia, na ktoré IE rozdeľuje všetky weby.
Krok 2
Všetky webové stránky sú predvolene zahrnuté v zóne „Internet“, okrem tých, pre ktoré ste si sami vybrali iný stav. Úroveň zabezpečenia je predvolene nastavená na vyššiu ako strednú úroveň. Ak chcete zmeniť nastavenia, kliknite na tlačidlo „Vlastné“.
„Lokálny intranet“je lokálna sieť, ku ktorej je pripojený váš počítač. Predpokladá sa, že obsah miestnych stránok je bezpečný pre počítače, ktoré k nim patria. Predvolená úroveň zabezpečenia je „pod strednou úrovňou“.
„Dôveryhodné stránky“združuje tie stránky, ktoré majú dôveru v bezpečnosť. Ak chcete pridať web do tejto zóny, začiarknite jeho ikonu a kliknite na tlačidlo „Weby“, zadajte webovú adresu a kliknite na „Pridať“. V okne Weby sa zobrazuje zoznam webov, ktoré sú súčasťou zabezpečenej zóny.
Podobne môžete pridať web do zóny Obmedzené weby. Prístup na web nebude blokovaný - iba jeho aktívny obsah nebude môcť vo vašom počítači vykonať žiadnu akciu.
Krok 3
Pri návšteve webovej stránky ponechá na vašom pevnom disku súbor cookie, ktorý vás identifikuje pri ďalšej návšteve. Na karte „Súkromie“môžete vytvoriť zoznam spravovaných webových stránok, ktoré vo vašom počítači nemôžu alebo nemôžu nechávať súbory cookie. V okne „Adresa webových stránok“zadajte príslušné informácie a potom kliknite na tlačidlo „Povoliť“alebo „Odmietnuť“.
Krok 4
Na karte „Obsah“môžete zmeniť nastavenia automatického adresného riadku, mien a hesiel vo formulároch. Táto funkcia uľahčuje život vám aj tým, ktorí chcú používať vaše používateľské meno a heslo - dobre si rozmyslite, či ho použijete. V časti „Obmedzenie prístupu k informáciám získaným z Internetu“môžete povoliť alebo zakázať prístup zo svojho počítača k zdrojom, ktoré môžu mať škodlivý vplyv na členov vašej rodiny.
Krok 5
Na karte „Rozšírené“venujte pozornosť položkám umožňujúcim aktivitu aktívneho obsahu v počítači - začiarkavacie políčka vedľa nich by nemali byť začiarknuté.
Krok 6
O bezpečnosť internetových pripojení sa stará prehliadač Mozilla Firefox, podobne ako Internet Exploer. Ak chcete nakonfigurovať jeho parametre, v hlavnej ponuke kliknite na položku „Nástroje“a vyberte možnosť „Nastavenia“.
Na karte „Obsah“môžete prehľadávaču povedať, čo má robiť s aktívnym obsahom rôznych webov - použite tlačidlá „Výnimky“a „Pokročilé“.
Krok 7
Na karte „Ochrana osobných údajov“sa žiada, aby ste povolili alebo zakázali určitým webom ponechávať vo vašom počítači súbory cookie, mazať históriu webov, heslá atď., Čo môže nejako narušiť vašu anonymitu na internete.
Krok 8
Na karte „Ochrana“môžete zvoliť hlavné heslo, aby ste si nepamätali heslo pre každý zdroj, v ktorom ste zaregistrovaní.






