Jednou z mnohých príjemných funkcií operačných systémov Windows je to, že majú zabudovaný program, ktorý implementuje plnohodnotný systém pomoci. Táto aplikácia zobrazuje stránky dokumentácie zabalené v súbore špeciálneho formátu (tieto súbory majú spravidla príponu hlp). Pri programovaní v systéme Windows sa teda nemusíte obávať implementácie systému pomoci pre váš program. Stačí len zostaviť súbor s pomocou.
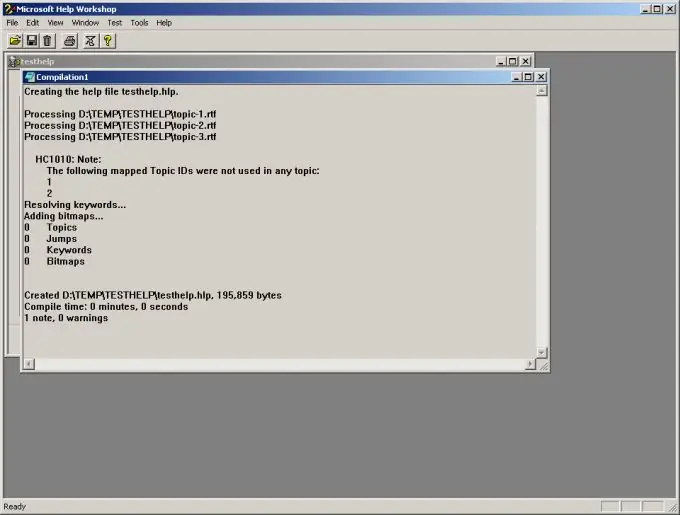
Nevyhnutné
- - Microsoft Help Workshop.
- - súbory článkov pomoci vo formáte RTF;
- obrázky pre pomoc vo formáte BMP.
Inštrukcie
Krok 1
Vytvorte nový projekt v Microsoft Help Workshop. V hlavnej ponuke aplikácií vyberte položky „Súbor“a „Nové …“alebo použite klávesovú skratku Ctrl + N. Zobrazí sa dialógové okno „Nové“. V jedinom zozname tohto dialógového okna vyberte položku „Pomoc s projektom“. Kliknite na tlačidlo „OK“. Zobrazí sa dialógové okno na uloženie súboru. Zmeňte to na adresár, kde budú umiestnené súbory projektu. Zadajte názov súboru projektu. Kliknite na tlačidlo „Uložiť“.
Krok 2
Pridajte do projektu súbory RTF, ktorých obsah sa zobrazí na stránkach pomocníka. Súbory je možné pripravovať v programoch Microsoft Office Word alebo Open Office Writer. V okne projektu kliknite na tlačidlo „Súbory …“. Zobrazí sa dialógové okno „Súbory tém“. Kliknite na ňom na tlačidlo „Pridať …“. V zobrazenom dialógovom okne vyberte súbor RTF. Kliknite na tlačidlo „Otvoriť“. Túto operáciu opakujte pre požadovaný počet súborov. Kliknite na tlačidlo „OK“.
Krok 3
Pridajte do projektu obrázky na použitie v Pomocníkovi. V okne projektu kliknite na tlačidlo „Bitmapy …“. Zobrazí sa dialógové okno „Bitmapové priečinky“. Kliknite na ňom na tlačidlo „Pridať …“. Zobrazí sa dialógové okno na výber priečinka. Vyhľadajte a v strome adresárov vyberte adresár, v ktorom sú umiestnené obrázky BMP. Kliknite na tlačidlo „OK“. Tento krok opakujte pre požadovaný počet adresárov. V dialógovom okne „Priečinky bitmapových súborov“kliknite na tlačidlo „OK“.
Krok 4
Vytvorte mapu a namapujte ID článkov pomoci na číselné hodnoty. Kliknite na tlačidlo „Mapa …“. V zobrazenom dialógovom okne „Mapa“kliknite na „Pridať …“. Zadajte ID článku, číselnú hodnotu a komentár. Kliknite na tlačidlo „OK“. Opakujte podľa potreby toľko článkov Pomocníka. Kliknite na tlačidlo „OK“.
Krok 5
Pridajte skupinu synoným ID článku. Kliknite na tlačidlo „Alias …“. V dialógovom okne „Alias ID témy“kliknite na tlačidlo „Pridať …“. V dialógovom okne „Pridať alias“zadajte identifikátor zdroja, identifikátor, ktorý sa má použiť namiesto originálu, a komentár. Kliknite na tlačidlo OK. Opakujte toľko identifikátorov článku pomocníka, koľko potrebujete. Kliknite na tlačidlo „OK“.
Krok 6
Pridajte do projektu dátové súbory, ktoré budú zahrnuté vo výslednom súbore pomoci. Kliknite na tlačidlo „Dátové súbory …“. V zobrazenom dialógovom okne kliknite na tlačidlo „Pridať …“. Vyberte požadovaný súbor. Kliknite na tlačidlo „Otvoriť“. Tento krok opakujte pre požadovaný počet súborov. Kliknite na tlačidlo OK.
Krok 7
Nastavte možnosti projektu. Kliknite na tlačidlo „Možnosti …“. V dialógovom okne „Možnosti“, ktoré sa zobrazí na karte „Všeobecné“, zadajte ID úvodnej stránky pomocníka a názov okna. Na karte „Kompresia“zadajte stupeň kompresie údajov počas kompilácie. Prepnite na kartu „Zoradenie“a vyberte jazyk súboru pomocníka. Na karte Fonty vyberte preferovanú znakovú sadu a písma použité v dialógových oknách pomocníka. Kliknite na tlačidlo „OK“.
Krok 8
Zostavte súbor pomoci. V okne projektu kliknite na tlačidlo „Uložiť a kompilovať“. Počkajte na dokončenie procesu kompilácie. V pracovnom priestore aplikácie sa zobrazí okno so štatistickými informáciami. Uistite sa, že neobsahujú chyby. Výsledný súbor pomocníka bude umiestnený v adresári projektu vybratom pri jeho vytváraní.






