Na výmenu informácií v sieti nadväzuje transportný protokol TCP komunikáciu medzi aplikáciami bežiacimi na počítačoch. Pole adresy každého dátového paketu obsahuje číselný identifikátor, ktorý označuje, ktorá aplikácia bude informácie spracovávať. Tieto číselné identifikátory sa nazývajú sieťové porty. Sú očíslované v rozmedzí od 1 do 65535.

Inštrukcie
Krok 1
Pomocou nástrojov systému Windows môžete zistiť, ktoré aplikácie a procesy zaberajú porty vo vašom počítači. Spustite príkazový riadok z ponuky Štart a zadajte príkaz cmd. V okne konzoly zadajte netstat -a -n -o
Príkaz zobrazuje všetky aktívne pripojenia, porty a procesy TCP a UPD. Stĺpec „Miestna adresa“obsahuje adresu IP vášho počítača a oddelené dvojbodkou číslo portu, ktorý proces zaberá, zo stĺpca PID. „Externá adresa“hlási adresu vzdialeného hostiteľa a portu, na ktorom príslušná aplikácia počúva.
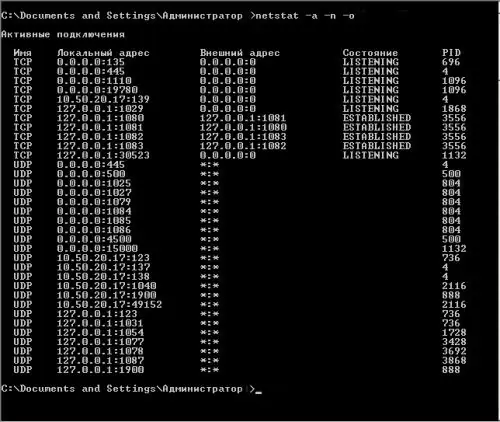
Krok 2
Ak chcete zistiť názov procesu podľa jeho čísla, pomocou klávesov Ctrl + Alt + Delete zavolajte do okna Process Manager. Kliknite na tlačidlo „Správca úloh“a prejdite na kartu „Procesy“. Každé číslo v stĺpci PID zodpovedá názvu procesu alebo aplikácie v stĺpci Názov obrázka.
Ak sa PID v okne Správcu úloh nezobrazia, v hlavnej ponuke zvoľte Zobraziť a Vybrať stĺpce. Začiarknite políčko „Ident. proces (PID).
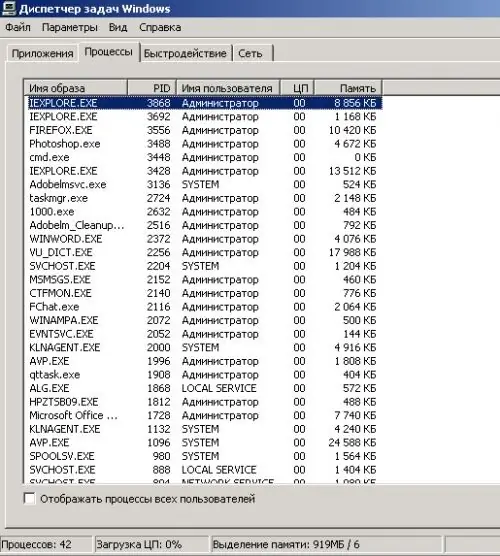
Krok 3
Ak chcete skontrolovať dostupnosť ľubovoľného portu, zadajte do príkazového riadka príkaz cmd. V okne konzoly zadajte telnet. Nasledujúci riadok vás vyzve na prácu s týmto príkazom. Zadajte príkaz open, kde domen_name je názov vašej domény a port_number je číslo vášho portu.
Ak je port zatvorený, zobrazí sa chybové hlásenie: „Nepodarilo sa otvoriť pripojenie k tomuto hostiteľovi, pripojenie zlyhalo.“Ak príkaz vstúpi do dialógu a poskytne zmysluplné informácie, port je otvorený.
Krok 4
Chráňte porty v počítači pred neoprávnenými činnosťami prostredníctvom programov brány firewall alebo brán firewall. Niekedy je potrebné otvoriť port pre komunikáciu s iným uzlom. Ak ste aktivovali zabudovanú bránu firewall systému Windows, prejdite do časti „Sieťové pripojenia“prostredníctvom položky „Ovládací panel“. Kliknite pravým tlačidlom myši na ikonu internetového pripojenia, aby ste vyvolali kontextové menu. Vyberte príkaz „Vlastnosti“, prejdite na kartu „Spresnenie“a kliknite na tlačidlo „Možnosti“.
Krok 5
V okne brány Windows Firewall kliknite na tlačidlo Pridať port. Do poľa „Názov“zadajte popis aplikácie, ktorá obsadí port, do poľa „Číslo portu“- ľubovoľné číslo. Ak vaša verzia ponúka výber protokolov TCP a UPD, vykonajte postup dvakrát. Ak pridávate port pre prácu s konkrétnou aplikáciou, kliknite na tlačidlo Pridať program a zadajte sieťovú cestu k nemu kliknutím na Prehľadávať alebo Zmeniť rozsah.






