Výhody bezdrôtovej siete sú nepopierateľné. Nie ste viazaní na žiadne konkrétne pracovisko a môžete ísť online z ktoréhokoľvek miesta vo vašom byte, kancelárii, nákupnom centre atď., Kde je oblasť pokrytia sieťou. Je to pohodlné a môže to výrazne zjednodušiť prácu každej organizácii. Naše pokyny vám pomôžu s nastavením bezdrôtovej siete sami.
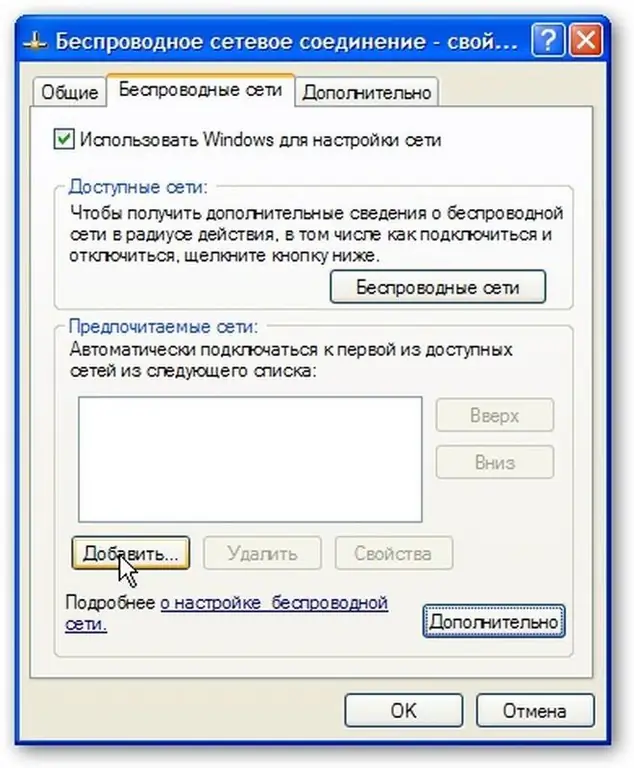
Inštrukcie
Krok 1
Nájdite ikonu Sieťové susedstvo na pracovnej ploche. Ak sa táto ikona nenachádza na pracovnej ploche, prejdite do ponuky Štart // Nastavenia // Sieťové pripojenia. Potom kliknite pravým tlačidlom myši na ikonu Sieťové susedstvo. Zobrazí sa rozbaľovacia ponuka, v ktorej musíte zvoliť „Vlastnosti“.
Krok 2
V otvorenom okne „Sieťové pripojenia kliknite pravým tlačidlom myši na ikonu„ Bezdrôtové sieťové pripojenie. Zobrazí sa rozbaľovacia ponuka a vyberte možnosť „Povoliť.
Krok 3
Ďalej v okne „Sieťové pripojenia“znova kliknite pravým tlačidlom myši na ikonu „Bezdrôtové sieťové pripojenie“v ponuke kliknite na položku „Vlastnosti“.
Krok 4
Skontrolujte nastavenia na karte Všeobecné. Začiarkavacie políčka by mali byť na tlačidlách „Po pripojení zobrazte ikonu v oblasti oznámení a„ Upozorniť, keď je pripojenie obmedzené alebo žiadne.
Krok 5
Nájdite a vyberte kartu „Bezdrôtové siete“v časti „Bezdrôtové sieťové pripojenie -“- Vlastnosti
Ak ste tam takúto kartu nenašli, potom v okne „Bezdrôtové sieťové pripojenie -“v okne Vlastnosti musíte kliknúť na tlačidlo „OK“. V ponuke „Štart“kliknite na tlačidlo „Nastavenia“a potom na položku „Ovládací panel“. „tlačidlo.
V okne Ovládací panel, ktoré sa otvorí, dvakrát kliknite na ikonu Nástroje na správu, potom dvakrát kliknite na ikonu Služby. Skontrolujte, či je služba Wireless Zero Configuration v stave Spustené. Ak nie, potom dvakrát kliknite na „Konfigurácia bezdrôtovej nuly“, v zobrazenom okne vlastností služby kliknite na tlačidlo „Štart“a „OK. V okne„ Sieťové pripojenia “kliknite pravým tlačidlom myši na ikonu„ Bezdrôtové sieťové pripojenie “., vyberte „Vlastnosti. Nájdite kartu Bezdrôtové pripojenie a siete a skontrolujte, či je začiarknuté tlačidlo Použiť systém Windows na konfiguráciu siete.
Krok 6
V poli Preferované siete kliknite na tlačidlo Pridať. Na karte „Pripojenia“zadajte do poľa „Názov siete (SSID)“MIAN (Pozor! Všetky písmená musia byť veľké). “Začiarknite políčko „Pripojiť, aj keď sieť nevysiela. V časti Overovanie vyberte z ponuky WPA. Na karte Šifrovanie údajov vyberte v rozbaľovacej ponuke možnosť TKIP. Skontrolujte, či je na tlačidle začiarknuté políčko „Toto je priame spojenie medzi počítačmi a nie je začiarknuté políčko„ Nepoužívané prístupové body.
Krok 7
V okne „Vlastnosti bezdrôtovej siete“vyberte kartu „Autentifikácia“. V časti Typ EAP vyberte z rozbaľovacej ponuky položku Protected EAP (PEAP). Keď sú k dispozícii informácie o počítači, zrušte začiarknutie políčka vedľa položky Overiť ako v počítači. Ak nie sú k dispozícii žiadne informácie o počítači alebo používateľoch, uistite sa, že políčko Overiť ako hosť nie je začiarknuté. Kliknite na tlačidlo Vlastnosti.
Krok 8
V okne Chránené vlastnosti EAP zrušte začiarknutie tlačidla Overiť certifikát servera. Uistite sa, že časť „Výber spôsobu overenia“je presne „Zabezpečené heslo (EAPMSCHAP v2). Začiarknite políčko vedľa položky Povoliť rýchle opätovné pripojenie.
Krok 9
Kliknite na tlačidlo Konfigurovať. V okne Vlastnosti EAP MSCHAPv2 Vlastnosti zrušte začiarknutie tlačidla Automaticky používať prihlasovacie meno a heslo systému Windows. Teraz kliknite na tlačidlo OK.
Krok 10
V okne Protected EAP Properties kliknite na OK. V dialógovom okne Vlastnosti bezdrôtového pripojenia vyberte kartu Pripojenie. Ak je sieť v dosahu, začiarknite políčko Pripojiť. Potom kliknite na „OK.
Krok 11
Kliknite na tlačidlo OK v okne „Pripojenie k bezdrôtovej sieti - vlastnosti“, pripojenie je teraz nakonfigurované.






