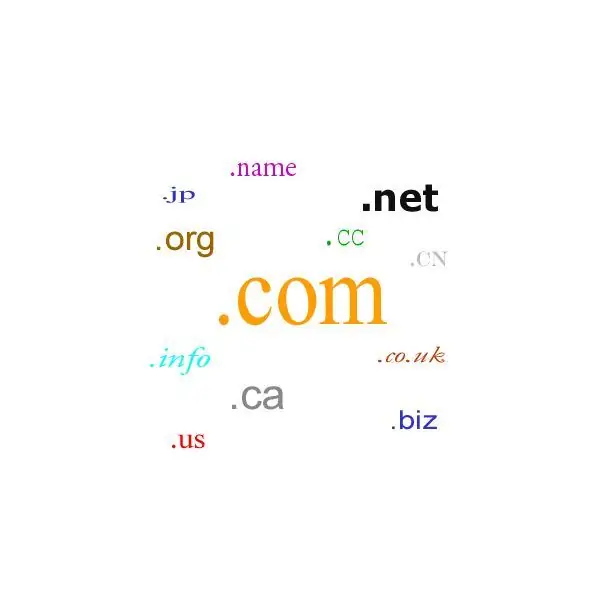Po pripojení k internetu je počítaču pridelený jedinečný sieťový identifikátor - adresa IP. Ak poznáte IP sieťového zdroja, môžete o ňom zhromaždiť určité informácie. Najmä určiť poskytovateľa, zistiť umiestnenie alebo zistiť názov domény - v prípade, že ide o web.

Inštrukcie
Krok 1
Ak chcete zistiť názov domény zdroja podľa adresy IP, použite niektorú zo špecializovaných sieťových služieb. Napríklad toto: https://url-sub.ru/tools/web/iphost/ Do poľa zadajte adresu IP, ktorá vás zaujíma, kliknite na tlačidlo „Zistiť“. V poli, ktoré sa otvorí, uvidíte názov domény, ktorú potrebujete.
Krok 2
Ak potrebujete vykonať opačný postup, to znamená zistiť adresu IP domény, je to možné dvoma spôsobmi. Najskôr využite výhody sieťových služieb. Napríklad zdroj už uvedený vyššie: https://url-sub.ru/tools/web/hostip/ Do poľa zadajte názov domény, kliknite na „Zistiť“. Uvidíte IP adresu danej domény.
Krok 3
IP adresu zdroja, ktorý vás zaujíma, môžete určiť pomocou príkazu ping. Napríklad chcete zistiť adresu služby Yandex: https://www.yandex.ru/ Otvorte príkazový riadok: „Štart“- „Všetky programy“- „Štandardné“- „Príkazový riadok“. Zadajte príkaz: ping www.yandex.ru a stlačte kláves Enter. Výmena balíkov s webom začne, už v prvom riadku uvidíte IP adresu zdroja: 87.250.250.203.
Krok 4
Ak potrebujete zistiť, kde sa fyzicky nachádza počítač, o ktorý sa zaujímate, využite služby Geo IP. Napríklad toto: https://www.ip-ping.ru/ipinfo/ Skúste do vyhľadávacieho poľa zadať vyššie uvedenú IP adresu Yandex a vyhodnotiť prijaté informácie. Uvidíte nielen umiestnenie servera, ale aj všetky súvisiace informácie.
Krok 5
Niekedy bude možno potrebné zistiť, k akým sieťovým adresám je váš počítač pripojený. K tomu môžete využiť schopnosti operačného systému Windows. Znova otvorte príkazový riadok, zadajte netstat -aon. Stlačte kláves Enter. Zobrazí sa zoznam existujúcich pripojení.
Krok 6
V stĺpci „Miestna adresa“môžete vidieť adresy a porty vášho počítača, cez ktorý sa uskutočňuje pripojenie. Stĺpec „Externá adresa“zobrazuje adresu vzdialeného počítača a číslo použitého portu. Pomocou vyššie spomenutých služieb môžete určiť umiestnenie tohto počítača a poskytovateľa, prostredníctvom ktorého sa uskutočňuje pripojenie.