Nainštalované aktualizácie nie vždy prospievajú operačnému systému počítača, ale zmeny je možné vždy vrátiť späť. Windows 7 na to poskytuje špeciálnu funkciu - program Obnovovanie systému. Pomocou bodov obnovy, ktoré program automaticky vytvorí, môžete kedykoľvek vrátiť systém do pôvodného stavu.
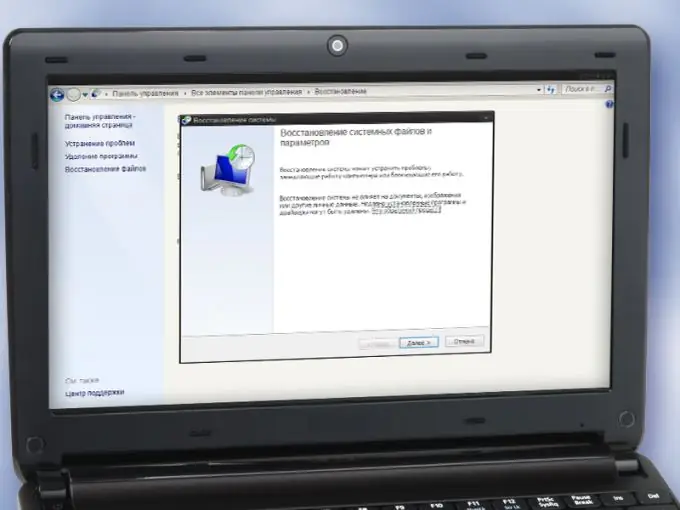
Inštrukcie
Krok 1
Ak po inštalácii aktualizácií narazíte na problémy, použite program na obnovenie systému Windows. Návrat do bodu obnovenia zruší zmeny v registri Windows, odstráni nainštalované programy a ovládače a obnoví odstránené. Upozorňujeme, že program nemá vplyv na osobné súbory - dokumenty, obrázky, hudbu, videá. Na obnovenie týchto súborov použite zálohu systému.
Krok 2
Zatvorte všetky programy spustené v počítači. V ovládacom paneli vyberte súčasť „Obnova“. Kliknite na tlačidlo „Spustiť obnovenie systému“
Krok 3
V zobrazenom okne kliknite na tlačidlo „Ďalej“- otvorí sa zoznam dostupných bodov obnovenia systému. Vyberte požadované miesto v zozname - nechajte sa viesť menom, dátumom a časom jeho vytvorenia
Krok 4
Skontrolujte, ktoré programy a ovládače sa z počítača odstránia, ak prejdete do stavu zodpovedajúceho vybranému bodu. Ak to chcete urobiť, kliknite na tlačidlo „Vyhľadať príslušné programy“a počkajte na dokončenie kontroly systému. V okne, ktoré sa otvorí, uvidíte dva zoznamy: horný zobrazuje programy a ovládače, ktoré sa odstránia, dolný - ktorý sa obnoví
Krok 5
Kliknite na tlačidlo „Ďalej“. Svoj výber potvrdíte a spustíte Obnovovanie systému kliknutím na tlačidlo „Dokončiť“. Chvíľu počkajte, kým sa proces nedokončí. Aby sa zmeny prejavili, počítač sa automaticky reštartuje
Krok 6
Skontrolujte činnosť obnovených programov a ovládačov. Ak niektoré z nich nepracujú správne, znova ich nainštalujte manuálne. Ak ste v bode obnovenia vybrali zle, vráťte zmeny späť alebo použite iný bod.
Krok 7
Body obnovy vytvárajte manuálne pri každej inštalácii nových programov a ovládačov do počítača, najmä ak ich získavate z neoficiálnych zdrojov. Ak to chcete urobiť, otvorte v ovládacom paneli súčasť "Systém". Prejdite do sekcie „Ochrana systému“, ktorej odkaz sa nachádza vľavo
Krok 8
Kliknite na tlačidlo „Vytvoriť“umiestnené v spodnej časti okna. Priraďte novému bodu jedinečný názov (dátum a čas vytvorenia sa pridajú automaticky). Chvíľu počkajte, kým sa vytvorí bod obnovenia a pridá sa do zoznamu. Ak sa vám v budúcnosti nebude páčiť, ako systém funguje po inštalácii nového softvéru, obnovte systém do pôvodného stavu, ako je popísané vyššie.






