Kaspersky Anti-Virus umožňuje aktualizovať podpisy nielen v počítači s aktívnym pripojením na internet, ale aj bez neho. Aby ste to dosiahli, musíte mať prístup k počítaču, ktorý produkt neustále aktualizuje.
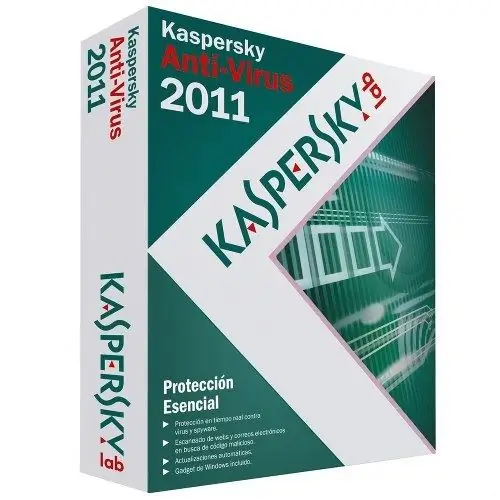
Nevyhnutné
Softvér Kaspersky Anti-Virus 2011
Inštrukcie
Krok 1
Aktualizácia aplikácie Kaspersky Anti-Virus 2011 je možná, iba ak sú pripojené dva počítače, z ktorých jeden musí byť pripojený na internet, zatiaľ čo druhý počítač vyzdvihne potrebné súbory z miestneho priečinka. Ak sú oba počítače pripojené pomocou lokálnej siete, úloha je oveľa ľahšia.
Krok 2
Nakonfigurujte aktualizáciu podpisu tak, aby sa súbory kopírovali do zdieľaného priečinka na jednej zo „zdieľaných“jednotiek (ku ktorej majú prístup všetky počítače v sieti). V predvolenom nastavení je priečinok pre lokálne ukladanie aktualizačných súborov C: Documents and Settings All UsersApplication DataKaspersky LabAVP11Update distribution (pre Windows XP) alebo C: ProgramDataKaspersky LabAVP11Update distribution (pre Windows 7).
Krok 3
Spravidla sú tieto priečinky skryté a nedajú sa zobraziť pomocou programu Explorer. Ak chcete tieto adresáre sprístupniť všetkým počítačom v sieti, musíte nakonfigurovať vlastnosti priečinka. Ak to chcete urobiť, otvorte „Prieskumník Windows“a v hornom menu „Nástroje“zvoľte „Možnosti priečinka“.
Krok 4
V okne, ktoré sa otvorí, prejdite na kartu „Zobraziť“a v bloku „Ďalšie parametre“začiarknite políčko vedľa položky „Zobraziť skryté súbory a priečinky“. Zatvorte okno kliknutím na tlačidlo „OK“.
Krok 5
Potom prejdite do hlavného okna programu a v pravom hornom rohu kliknite ľavým tlačidlom myši na odkaz „Nastavenia“. V okne, ktoré sa otvorí, vyberte blok „Aktualizovať“.
Krok 6
Začiarknite políčko vedľa položky „Kopírovať aktualizácie do priečinka“a kliknite na tlačidlo „Prehľadávať“. V okne „Vybrať priečinok“zadajte ľubovoľný adresár alebo vytvorte nový a potom dvakrát kliknite na tlačidlo „OK“.
Krok 7
Spustite aktualizáciu antivírusových databáz. V inom počítači prejdite do nastavení aktualizácie a v časti „Zdroj“zadajte miestny priečinok, ktorý bol predtým vybraný v prvom počítači. Začnite aktualizovať antivírusové databázy v tomto počítači.






