Raz som potreboval vytvoriť virtuálny obraz z CD-disku - aby som ho nepoužíval zakaždým, pretože sa z toho zhoršuje a program Dance-3 E-Jay nefunguje bez disku. Na internete však bolo veľa tipov, ale pre tých, ktorí akoby aj tak všetko vedeli. Výsledkom bolo, že mi priateľ ukázal, ako vytvoriť a nainštalovať obrázok. V dnešnej dobe disky používa len málokto, ale niekedy je to jednoducho nevyhnutné.
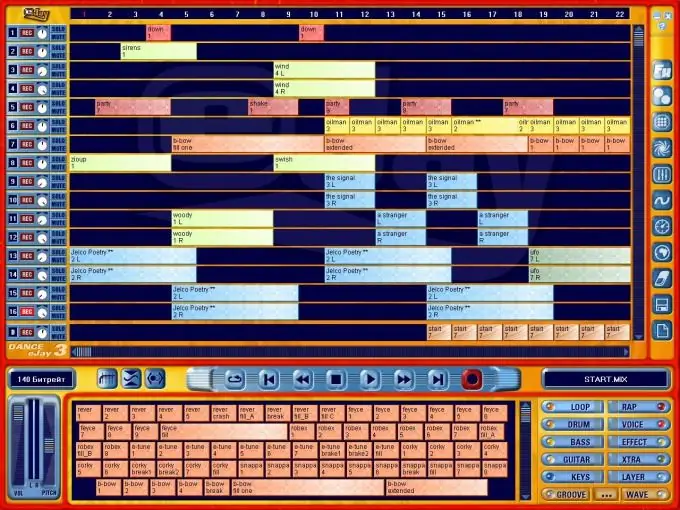
Inštrukcie
Krok 1
Zadáme do vyhľadávača „emulátor optického disku Wikipedia“a nájdeme zoznam testovaných zariadení s odkazmi na oficiálne stránky. Vyberte si Ultra ISO, pretože je to jeden z najlepších emulátorov.
Krok 2
Dostaneme odkaz na oficiálnu stránku.
Krok 3
Stiahnite si skúšobnú verziu.
Krok 4
Vyberáme ruskú verziu. Ostatné programy s tým nie sú nijako zvlášť priateľské.
Krok 5
Otvárame a vyberáme skúšobné obdobie.

Krok 6
Teraz musíte vložiť disk do jednotky a vytvoriť obraz CD. Za týmto účelom vyberte v rozbaľovacej ponuke „Nástroje - Vytvoriť obraz CD“a vyberte jednotku CD, v ktorej je disk umiestnený (v tomto prípade E). V predvolenom nastavení má súbor s obrázkom názov mycd.iso, môžete ho však premenovať, aby nedošlo k zámene v súbore E-Jay.iso. Cesta je tam tiež označená: „jednotka D - Moje dokumenty“.
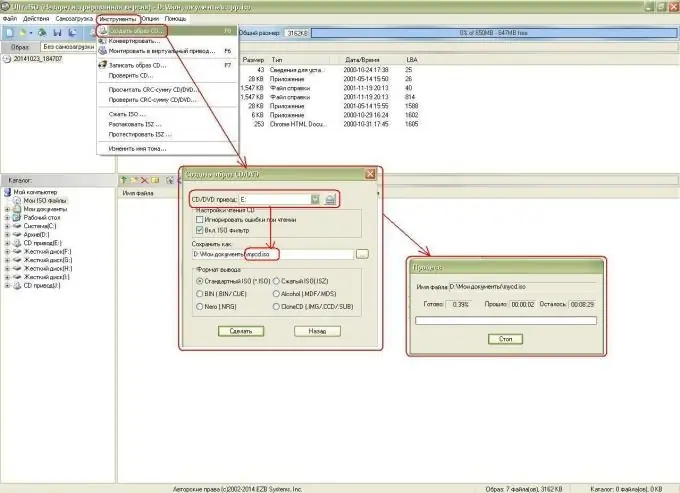
Krok 7
Po skončení procesu nezabudnite disk vybrať. Začnime vytvárať virtuálne disky, na ktoré pripojíme obraz disku. Ak to chcete urobiť, vyberte rozbaľovaciu ponuku „Možnosti-Nastavenia“, prejdite na kartu „Virtuálna jednotka“, vyberte počet virtuálnych jednotiek (mám túto 1-virtuálnu jednotku CD J, mením ju na 2-J a K).
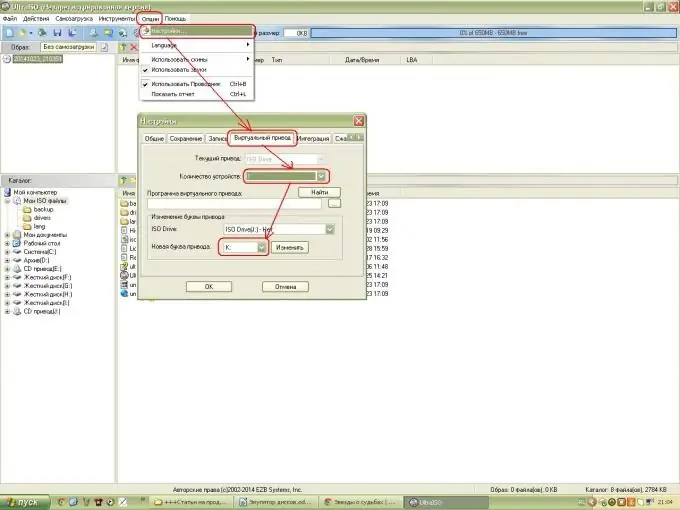
Krok 8
Prejdeme do časti „Tento počítač“a skontrolujeme. Skutočne sa objavili 2 virtuálne jednotky CD.
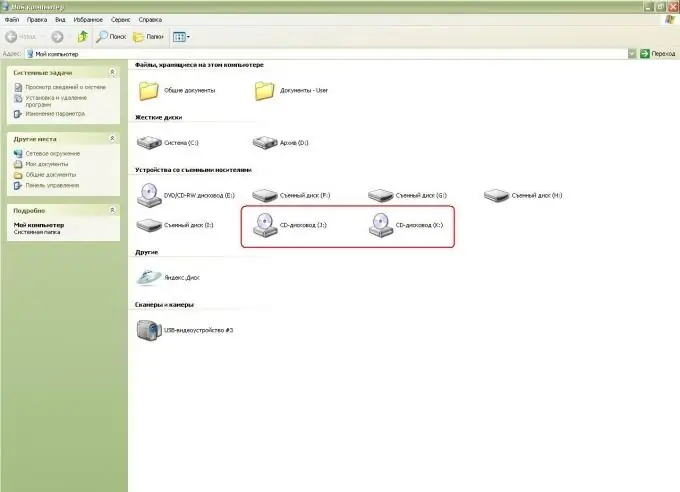
Krok 9
Potom do jednej z týchto jednotiek pripojíme obraz virtuálneho disku.
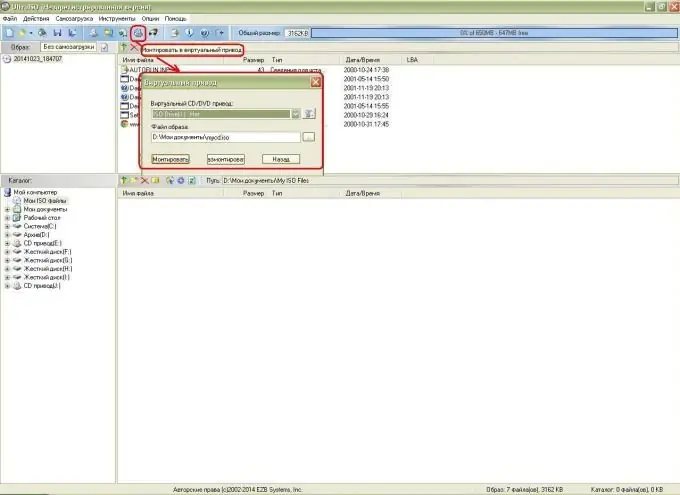
Krok 10
Prejdite na „Tento počítač“a skontrolujte, či je pripojený obraz disku: názov hovorí Dance_E-Jay3. Kliknite a spustite výrobcu tanečnej hudby!






