Potrebujete mapu miesta vo vysokom rozlíšení? A keď uložíte snímku obrazovky z Yandex. Maps alebo google maps, získate obrázky strašnej kvality? Z tohto článku sa dozviete, ako získať kartu akejkoľvek kvality.
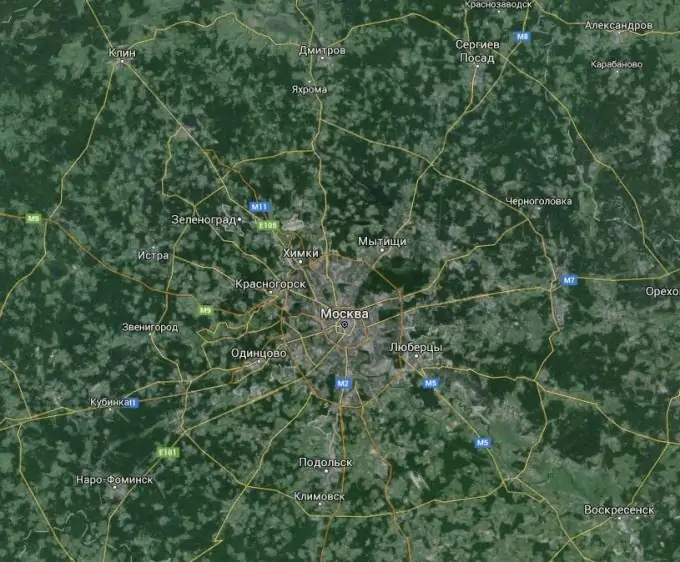
Je to nevyhnutné
program SASPlanet
Inštrukcie
Krok 1
Formulácia problému:
- Uvedomíte si, aký typ mapy potrebujete, a rozhodnete sa, aká by mala byť kvalita. Potrebujeme napríklad mapu mesta Ekibastuz Kazašskej republiky v takej kvalite, aby na nej bolo možné prečítať názvy ulíc a čísla domov.
Krok 2
Inštalácia:
- Stiahnite si program SASPlanet tu https://www.sasgis.org/download/ (vyberte aktuálnu verziu programu).
- Rozbaľte archív (inštalácia programu sa nevyžaduje) do ľubovoľného adresára.
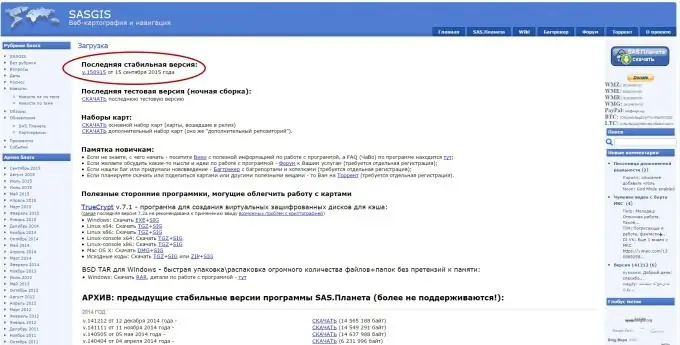
Krok 3
Nastavenie:
- Spustite program (súbor SASPlanet.exe).
- Vyberte „Internet a vyrovnávacia pamäť“ako zdroj máp.
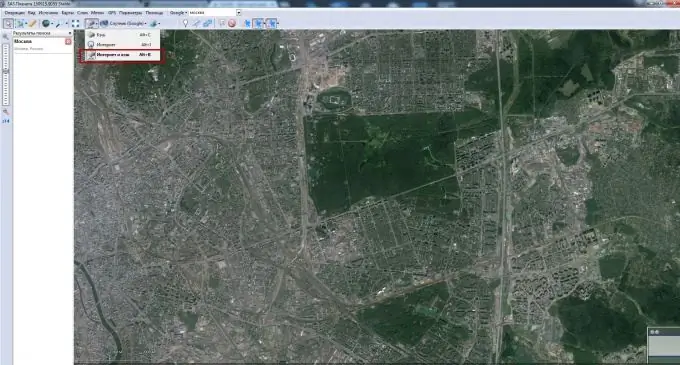
Krok 4
Ak na tlačidlá nemožno kliknúť, zmeňte v nastaveniach systému Windows mierku zobrazenia na 100%
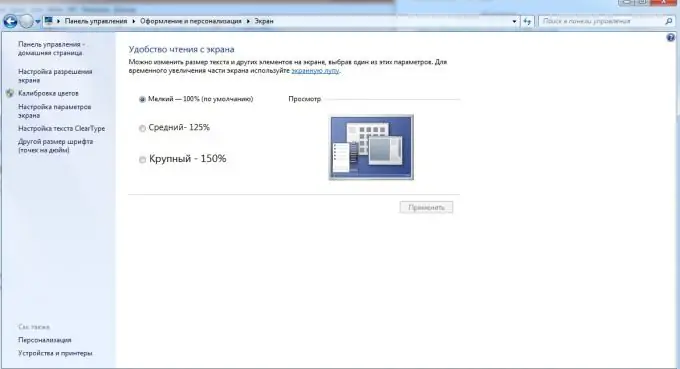
Krok 5
Práca v programe
- Zadajte názov miesta, ktoré hľadáte na mape. V našom prípade ide o mesto Ekibastuz.
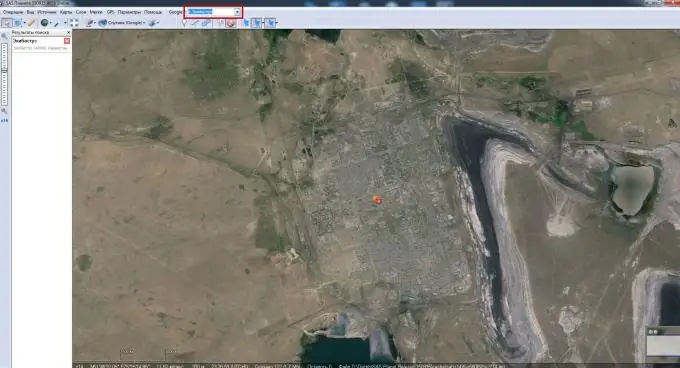
Krok 6
Vyberte grafickú alebo satelitnú mapu požadovaného miesta.
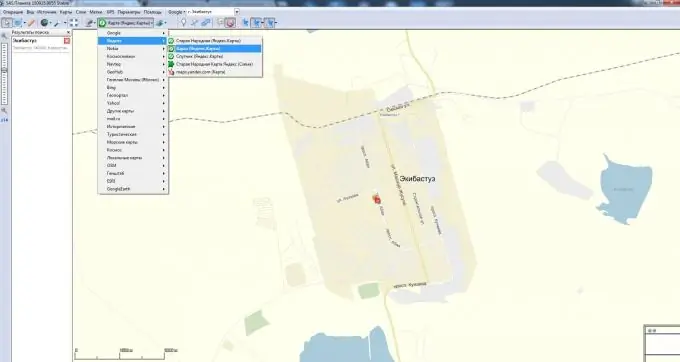
Krok 7
Spojíme tie vrstvy, ktoré potrebujeme vidieť na mape.
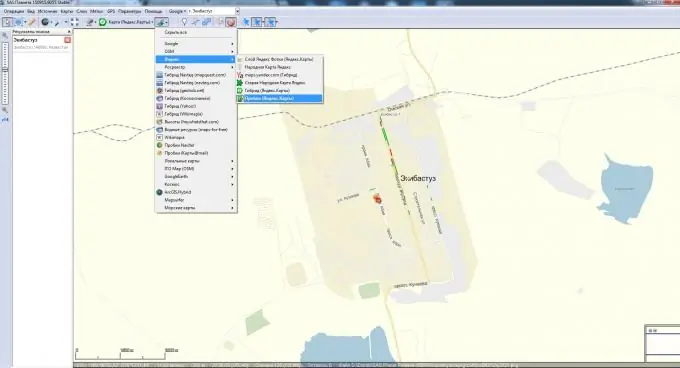
Krok 8
Pomocou nástrojov poskytovaných programom vyberte oblasť, ktorú chceme vidieť ako výsledok. V našom prípade je vybratá obdĺžniková oblasť (tu sa môžete „pohrať“a nakresliť takmer akýkoľvek tvar alebo vybrať oblasť - aby sa zmestila na obrazovku).
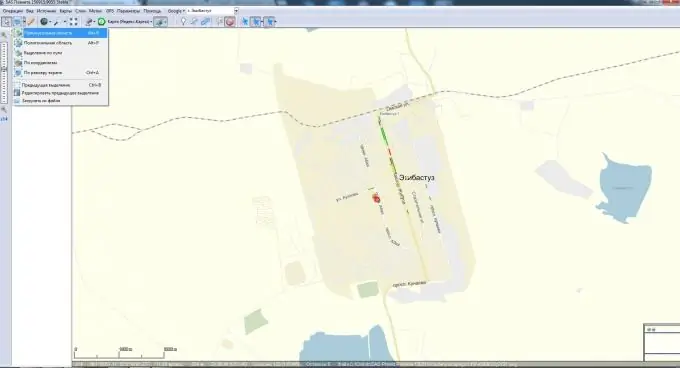
Krok 9
Sťahuje sa mapa. Po výbere oblasti sa zobrazí dialógové okno. Vyberte mierku. Čím väčšiu mierku zvolíte, tým kvalitnejší bude výsledný obrázok.
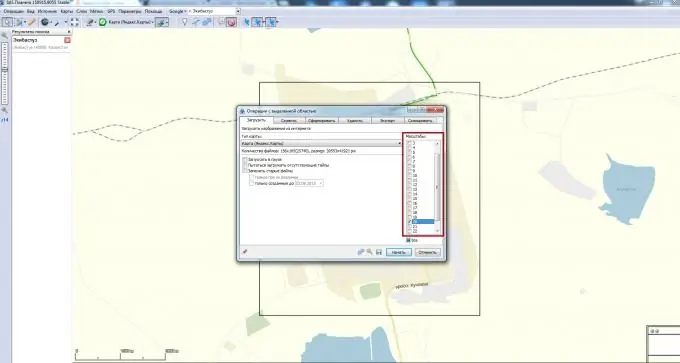
Krok 10
Po kliknutí na tlačidlo „Štart“sa spustí proces sťahovania častí mapy (čas závisí od zvolenej mierky). Po stiahnutí mapy (bude 100% úplná) kliknite na „Ukončiť“.
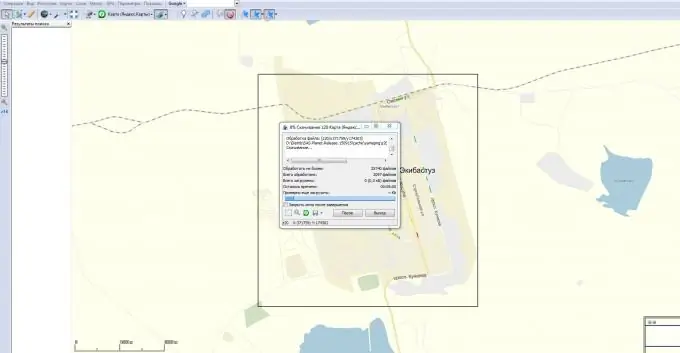
Krok 11
Teraz musíte nalepiť stiahnuté kúsky mapy - dlaždice. Kliknite na predchádzajúci výber.
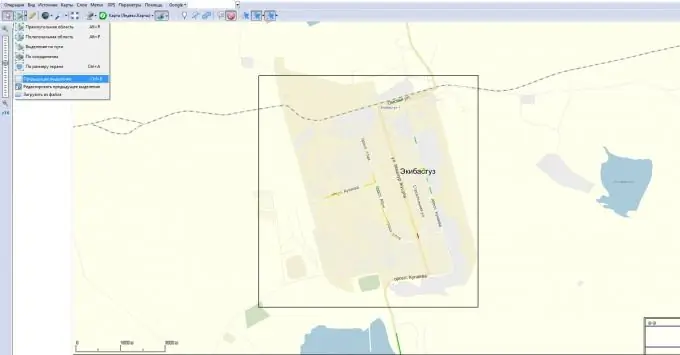
Krok 12
V zobrazenom dialógovom okne vyberte druhú záložku (lepidlo) a nakonfigurujte:
1. Výsledný formát (jpg, bmp,.png
2. Kam uložiť (cesta, kam sa uloží výsledok lepenia).
3. Typ karty (yandex, google, kosmosnimki atď.).
4. Mierka (nezabudnite, ktorú ste si vybrali v kroku 9, ale môžete zvoliť inú).
5. Aké vrstvy sa majú prekrývať.
Kliknite na tlačidlo Štart.
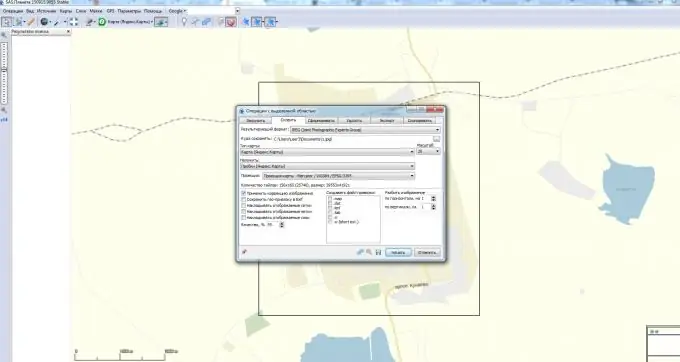
Krok 13
Vezmite hotovú kartu!






