Odkazy na všetky navštívené stránky sú uložené v pamäti počítača v priečinku dočasných súborov. Ak chcete odstrániť adresy internetových zdrojov, musíte z tohto priečinka vymazať potrebné súbory. Pozrime sa, ako to urobiť, na príklade dvoch prehľadávačov: Internet Explorer a Google Chrome.

Inštrukcie
Krok 1
internet Explorer
Spustite prehliadač. V okne prehliadača v hornom paneli prejdite na kartu „Služba“a vyberte položku „Možnosti Internetu“.
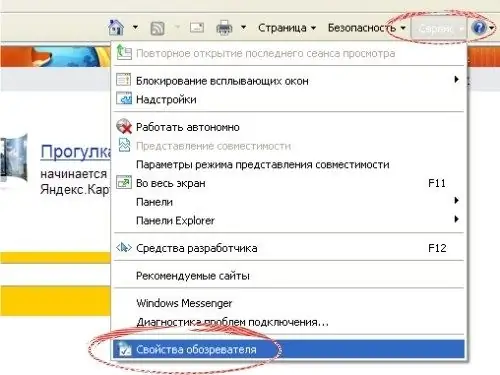
Krok 2
V okne „Možnosti Internetu“, ktoré sa zobrazí, v položke „História prehľadávania“kliknite na tlačidlo „Odstrániť“(všimnite si, že tlačidlo „Možnosti“vedľa neho umožňuje automaticky konfigurovať mazanie dočasných súborov).
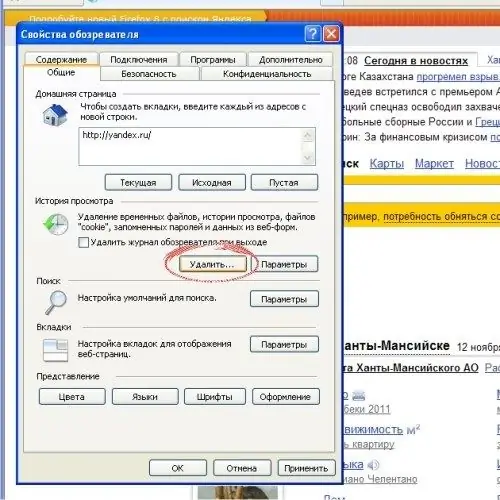
Krok 3
Potom sa v okne „Odstrániť históriu prehliadania“zobrazí výzva na začiarknutie políčok vedľa položiek, ktoré nás zaujímajú. Môžete skontrolovať položky „Denník“a „Údaje webového formulára“. Aby sa zmeny prejavili, odporúča sa reštartovať prehliadač.
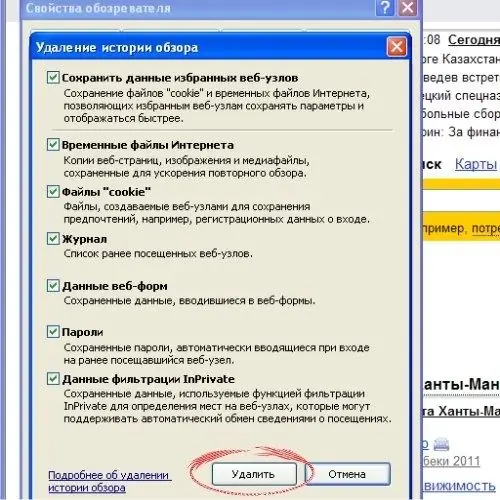
Krok 4
Google chrome
V takom prípade sa postup príliš nelíši od štandardného prehliadača Microsoft. Hlavný rozdiel je v umiestnení požadovaných kariet s príkazmi. Stiahnite si Google Chrome. Nastavenia otvoríte kliknutím na ikonu v pravom hornom rohu prehliadača, ktorá zobrazuje francúzsky kľúč. Na otvorenej karte kliknite na tlačidlo „Možnosti“.
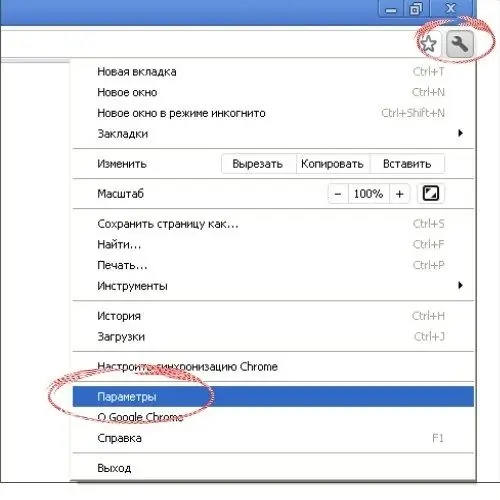
Krok 5
Potom Google Chrome otvorí novú kartu, na ktorej sú ponúkané rôzne nastavenia. V ľavom stĺpci sekcií vyberte možnosť „Rozšírené“.
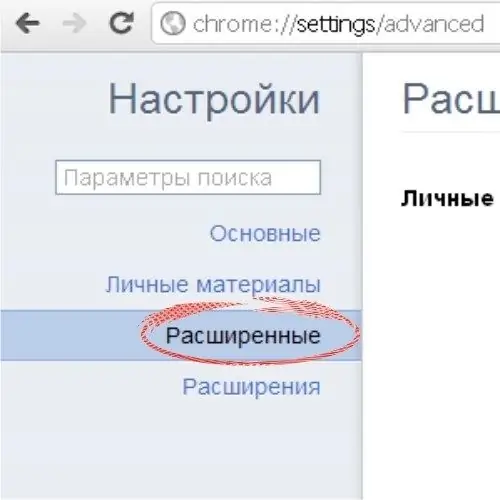
Krok 6
Na karte, ktorá sa otvorí, kliknite na príkaz „Odstrániť údaje zo zobrazených stránok“. Potom sa otvorí karta s návrhom na výber dočasných súborov, ktoré sa majú vymazať. Zo šiestich možností je tá, ktorá vás najviac zaujíma, možnosť „Vymazať uložené údaje automatického dopĺňania formulárov“. Pred túto položku začiarknite políčko a kliknite na tlačidlo „Odstrániť údaje“.
Na konci postupu by ste mali reštartovať prehliadač.






