Prehliadač Google Chrome je multifunkčný program na prezeranie stránok na internete, ktorý vám umožňuje spravovať a sťahovať obsah z webov. Okrem sťahovania súborov môžete spravovať históriu nahraných dokumentov a vykonávať všetky druhy operácií na prácu so súbormi.
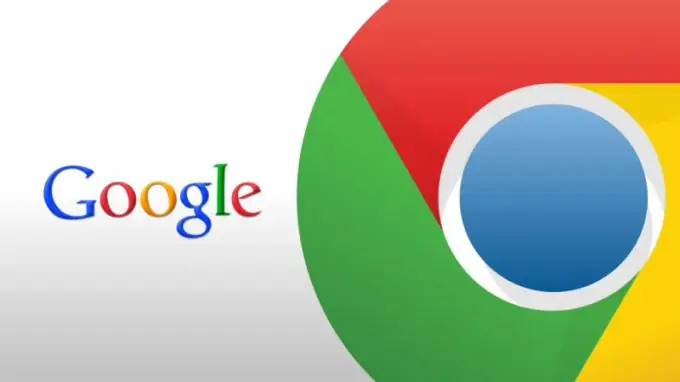
Inštrukcie
Krok 1
Zoznam nahraných a stiahnutých súborov v prehľadávači môžete zobraziť v príslušnej časti programu. Prístup k nemu získate otvorením okna Google Chrome a kliknutím na tlačidlo ponuky v pravom hornom rohu. Potom vyberte sekciu „Na stiahnutie“, aby ste získali prístup k správe stiahnutých dokumentov. Do tohto menu môžete tiež prejsť stlačením klávesovej skratky Ctrl a J.
Krok 2
Na karte, ktorá sa zobrazí, uvidíte zoznam všetkých položiek, ktoré boli nedávno stiahnuté v prehliadači. V hornej časti sa zobrazia aktuálne stiahnuté dokumenty a hneď pod nimi sa zobrazia už stiahnuté súbory.
Krok 3
Pre každú položku v zozname sa zobrazí názov, adresa sťahovania a zoznam operácií, ktoré je možné so súborom vykonať. Ak chcete otvoriť ľubovoľný dokument, kliknite na jeho názov. Ak chcete zobraziť priečinok, do ktorého je tento súbor uložený, použite položku „Zobraziť v priečinku“. Ak chcete dokument znova stiahnuť, kliknite na odkaz pod jeho menom.
Krok 4
V okne správy súborov uvidíte aj možnosť „Odstrániť zo zoznamu“. Táto funkcia sa používa na odstránenie konkrétnej položky zo sekcie sťahovania prehľadávača. Kliknutím na tento odkaz sa zo zoznamu odstráni iba meno, samotný dokument však zostane uložený v systéme.
Krok 5
Zoznam zobrazených položiek môžete tiež vymazať pomocou možnosti „Odstrániť všetko“, ktorá je k dispozícii kliknutím na rovnomenný odkaz v pravom hornom rohu. Pomocou možnosti „Otvoriť priečinok na stiahnutie“môžete zobraziť adresár, do ktorého sa sťahujú všetky súbory stiahnuté v prehľadávači.
Krok 6
Pomocou vyhľadávacieho poľa v ľavom hornom rohu stránky, ak je to potrebné, vykonajte postup na prezeranie všetkých položiek v zozname. Ak chcete vyhľadať konkrétny súbor, zadajte jeho názov do tohto riadku a stlačte kláves Enter. Ak prehľadávač nájde zhody podľa názvu, v zozname výsledkov sa zobrazí hľadaný dokument.






