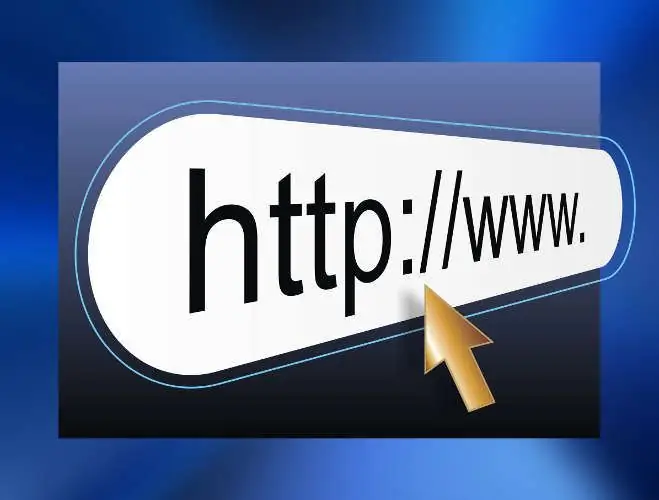Správne vybraný obrázok najlepšie charakterizuje smerovanie webu, dodáva mu individualitu. Väčšina ľudí je navyše od prírody vizuálna, čo znamená, že grafický obraz si pre nich zapamätajú oveľa lepšie.

Inštrukcie
Krok 1
Ak svoj web práve vytvárate na základe hotovej šablóny, môžete do jeho hlavičky vložiť obrázok pomocou jednoduchej náhrady. K tomu stačí zvoliť vhodný obrázok a znovu ho uložiť pod názvom štandardnej ilustrácie. Hlavná vec je upraviť rozmery, inak sa váš obrázok jednoducho nezmestí do parametrov zdroja. To isté môžete urobiť s pripravenou webovou stránkou, ktorá má riadiaci systém a ktorá už bola odoslaná plavbou cez internet.
Krok 2
Na úpravu obrázka je lepšie použiť program Adobe Photoshop. Pamätajte, že verzie programu môžu byť v angličtine a pre uľahčenie práce budete potrebovať crack. Dá sa zadarmo stiahnuť z internetu.
Krok 3
Otvorte obrázok, ktorý chcete nahradiť, v grafickom editore a v ponuke zvoľte „Obrázok“- „Veľkosť obrázka“. Pamätajte si, alebo lepšie si zapíšte hodnoty v pixeloch. Obrázok môžete zavrieť - už ho nebudete potrebovať.
Krok 4
V ponuke „Súbor“vyberte možnosť „Nové“. Potom sa pred vami otvorí formulár. Zadajte do neho zaznamenané hodnoty veľkosti obrázka a kliknite na „OK“. Postupne môžete nastaviť aj ďalšie parametre, napríklad názov vrstvy alebo typ obsahu na pozadí, nie sú však zásadné.
Krok 5
Vytvorte novú vrstvu („Vrstva“- „Nová“).
Krok 6
Otvorte v programe obrázok, ktorý chcete vidieť v hlavičke stránky („Súbor“- „Otvoriť“).
Krok 7
Na paneli nástrojov vyberte ikonu „Obdĺžniková oblasť“a pomocou nej vyberte obrázok.
Krok 8
Použite príkaz „Kopírovať“z ponuky „Upraviť“a vložte obrázok do novej vrstvy pripraveného tvaru („Upraviť“- „Prilepiť“). Vyberte nástroj Presunúť a podľa potreby posuňte obrázok.
Krok 9
Ak sa ukázalo, že veľkosť obrázka je väčšia alebo menšia, je možné ju opraviť pomocou príkazov z ponuky „Obrázok“. V každom prípade sa parametre hlavného obrázka zriedka zhodujú s požadovanými, takže takmer vždy je k dispozícii prázdne miesto. Musí byť vyplnený a preto je najlepšie použiť „Pozadie“. Môžete napríklad vyplniť jednu farbu alebo použiť nástroj Prechod a potom vyhladiť prechod pomocou dodge / darken, Finger, Sponges atď.
Krok 10
Existuje špeciálna značka na vkladanie obrázkov v html jazyku
s rôznymi atribútmi:
• src - adresa obrázka;
• výška - výška v px;
• šírka - šírka v px;
• ohraničenie - ohraničenie v px;
• alt - vysvetlenie obrázka, ktoré sa zobrazí používateľom pri vypnutí funkcie prijímania obrázkov.
Napríklad,. Nevyžaduje sa žiadna reverzná značka.