Názov vašej poštovej schránky na serveri Mai. Ru, ktorý ste vybrali raz pri registrácii svojho účtu, bohužiaľ nemožno zmeniť. Ak však už nie ste spokojní s predchádzajúcim menom, môžete si zaregistrovať nový e-mail a jednoducho odstrániť svoju starú poštovú schránku alebo ju naďalej používať ako alternatívnu poštu. Nastavíte tiež automatické preposielanie prichádzajúcich listov zo starej adresy. do novej.
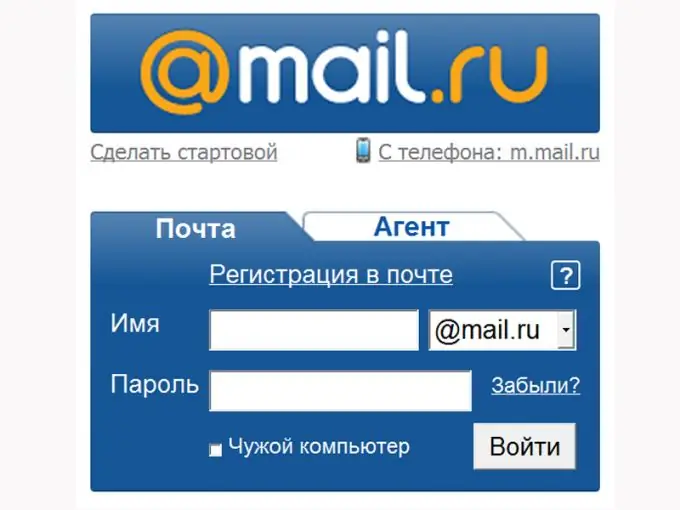
Inštrukcie
Krok 1
Zaregistrujte sa na Mail. Ru novej poštovej schránke s menom, ktoré vám vyhovuje, na ktorejkoľvek z dostupných domén tejto poštovej služby: @ mail.ru, @ list.ru, @ bk.ru, @ inbox.ru. Postup registrácie je štandardný - budete musieť uviesť svoje meno a priezvisko, mesto bydliska, dátum narodenia, prísť s heslom a bezpečnostnou otázkou na jeho obnovenie alebo prepojiť nový účet s číslom svojho mobilného telefónu.
Krok 2
Preneste kontakty zo starej poštovej schránky do novej ručne alebo automaticky pomocou funkcie exportu. Ak to chcete urobiť, zadajte svoj starý e-mail, prejdite do adresára - odkaz „Adresy“v hlavičke okna poštovej schránky - a kliknite na tlačidlo „Exportovať“. Z rozbaľovacieho zoznamu vyberte formát exportu: „mailbox mail.ru, inbox.ru, list.ru, bk.ru“. Potom kliknite na tlačidlo „Exportovať“- zoznam vašich kontaktov sa automaticky uloží do súboru s názvom adressbook.csv. Prejdite do adresára svojej novej poštovej schránky a kliknite na tlačidlo „Importovať“. Zadajte systémovú cestu k súboru adressbook.csv a kliknite na tlačidlo „Importovať“- všetky vaše kontakty sa uložia.
Krok 3
Nezabudnite, že ak odstránite starú poštovú schránku, zmiznú aj vaše účty vo všetkých projektoch Mail. Ru. Ak nechcete znovu vytvárať „svet“, vyplňte formulár v časti „Zoznamka“, prenášajte príspevky do nového blogu atď., Nechajte svoj starý e-mail v platnosti. Všetky správy, ktoré vám prídu na starú poštu, môžete automaticky presmerovať na novú adresu. Za týmto účelom je v nastaveniach pošty Mail. Ru k dispozícii špeciálna funkcia - „Preposielanie“.
Krok 4
Prihláste sa do svojej starej pošty a nastavte parametre preposielania prichádzajúcej pošty. Kliknite na odkaz „Viac“v hlavičke vašej poštovej schránky. V zozname, ktorý sa otvorí, vyberte odkaz „Nastavenia“a v zobrazenom zozname vyberte sekciu „Posielanie ďalej“. Do uvedeného poľa zadajte svoju novú poštovú adresu a na uloženie nastavení zadajte heslo aktuálnej poštovej schránky.
Krok 5
Upozorňujeme, že použitie filtrov vám pomôže podrobnejšie prispôsobiť parametre preposielania: môžete vybrať iba potrebné písmená podľa adries odosielateľa a podľa predmetu a dokonca môžete nastaviť rôzne automatické odpovede pre určité skupiny korešpondentov. Napríklad napríklad budete môcť poslať zdvorilú pozvánku „potrebným“korešpondentom v reakcii na to, aby naďalej písali na váš nový e-mail, a nechceným korešpondentom v odpovedi na ich listy - skúmavé systémové oznámenie „Neexistuje žiadny takáto adresa “. Sekcia „Filtre“https://e.mail.ru/cgi-bin/filters, ako napríklad „Posielanie ďalej“, je v zozname nastavení pošty. Podrobné informácie o inštalácii a filtrovaní nastavení nájdete v systéme pomoci Mail. Ru.
Krok 6
Odstráňte svoju starú poštovú schránku, ak sa stále rozhodnete, že ju už nepotrebujete. Prejdite na stránku https://e.mail.ru/cgi-bin/delete, do určeného poľa formulára uveďte dôvod odstránenia svojho účtu a nezabudnite zadať aktuálne heslo pre tento e-mail.. Upozorňujeme, že proces odstraňovania obsahu z projektov „[email protected]“, „[email protected]“a ďalších môže trvať až 5 dní.






