Video správy sú najzaujímavejším a najsľubnejším smerom v oblasti modernej komunikácie. Integrovaná kamera je dobrá vlastnosť pre PC alebo notebook, ale za týchto podmienok schopnosti integrovaných riešení nie vždy vyhovujú potrebám používateľa. Vynikajúcim riešením je inštalácia webovej kamery, a to aj bez prístupu na internet.
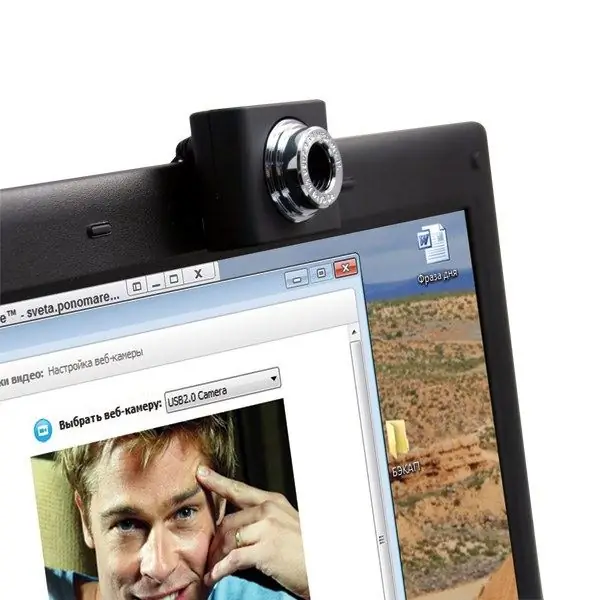
Nevyhnutné
PC / notebook, webová kamera, inštalačný disk CD-ROM
Inštrukcie
Krok 1
Spustite inštalačný disk CD-ROM do príslušnej jednotky vášho počítača alebo notebooku.
Krok 2
Po niekoľkých sekundách sa zobrazí okno výberu jazyka. Zvoľte jazyk. Inštalácia pokračuje automaticky.
Krok 3
Zobrazí sa uvítacia obrazovka. Pokračujte kliknutím na Ďalej.
Krok 4
Vyberte prvú možnosť, aby ste si pred inštaláciou prečítali používateľskú príručku, alebo si ju vytlačte, aby ste mali po ruke, keď budete pokračovať v procese inštalácie. Po prečítaní alebo vytlačení používateľskej príručky pokračujte v inštalácii výberom druhej možnosti. Pokračujte kliknutím na Ďalej.
Krok 5
Zobrazí sa okno Inštalácia. Súčasti, ktoré je možné nainštalovať, sa zobrazujú na ľavej strane obrazovky. Vysvetlenie každého z nich je uvedené na pravej strane. Všetky komponenty sú už vybrané na inštaláciu. Ak súhlasíte s inštaláciou všetkých, kliknite na tlačidlo Ďalej. Ak chcete nainštalovať iba niektoré, začiarknite políčka pred požadovanými.
Krok 6
Zobrazí sa nasledujúca softvérová licenčná zmluva. V inštalácii pokračujte kliknutím na tlačidlo Áno.
Krok 7
Vyberte používateľskú príručku. Pokračujte kliknutím na Ďalej.
Krok 8
Kliknutím na tlačidlo Áno reštartujte počítač / notebook a potom kliknite na tlačidlo Dokončiť. Potom máte prístup k všetkému softvéru súvisiacemu s webovou kamerou.
Krok 9
Teraz môžete pripojiť svoju webovú kameru. Po reštartovaní počítača / notebooku zapojte USB konektor USB kábla do USB portu vášho PC / notebooku. Odteraz bude webová kamera napájaná z počítača alebo notebooku.
Krok 10
Namierte fotoaparát do požadovaného smeru. Vložte kábel USB do upevňovacieho otvoru pre kábel. Pomocou držiaka s dvoma gumovými zarážkami pripevnite webovú kameru na monitor vášho počítača alebo obrazovku notebooku. Počítač / notebook oznámi, že bol nájdený nový hardvér.






