Obyčajný obrázok na fóre alebo blogu vyzerá trochu nevýrazne, zvlášť keď si uvedomíte, že obrázky pre avatarov majú tendenciu opakovať sa na iných stránkach, zdá sa, cudzincami. O to jedinečnejší je v takýchto podmienkach userpic, ktorý má podpis s láskou vytvorený vlastným vlastníkom.
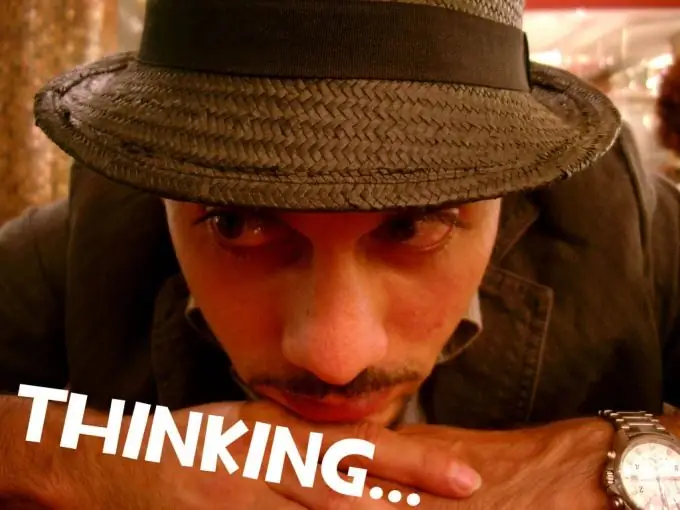
Nevyhnutné
Russifikovaná verzia aplikácie Adobe Photoshop CS5
Inštrukcie
Krok 1
Požadovaný obrázok otvorte v programe Adobe Photoshop stlačením kombinácie klávesov Ctrl + O, výberom súboru a kliknutím na tlačidlo „Otvoriť“.
Krok 2
Vyberte nástroj Písanie (klávesová skratka T). Na paneli nastavení tohto nástroja (nachádza sa v ponuke súborov) môžete vybrať písmo, štýl, veľkosť, farbu nápisu atď. Kliknite ľavým tlačidlom myši v oblasti obrázka, ktorá sa stane približnou miesto na vloženie podpisu. V zásade môžete kliknúť na najviditeľnejšie miesto, napríklad do stredu. Podpis je možné kedykoľvek presunúť na ktorékoľvek miesto pomocou špeciálne dostupného nástroja.
Krok 3
Pomocou klávesnice zadajte požadovaný text a potom kliknite na tlačidlo v tvare začiarknutia, ktoré sa nachádza na pravej strane panela s nastaveniami nástroja. Potvrdíte tým vytvorenie textovej vrstvy.
Krok 4
Ak nie ste spokojní s veľkosťou štítku, zavolajte príkaz bezplatnej transformácie. To sa dá urobiť dvoma spôsobmi. Najskôr najrýchlejšie - stlačte kombináciu klávesov Ctrl + T. Potom kliknite na položku ponuky „Upraviť“> „Bezplatná transformácia“. Nápis bude rámovať rám s priehľadnými hranatými značkami. Pomocou týchto úchytiek môžete zmeniť veľkosť a proporciu textu. Ak chcete zachovať proporcie štítku nezmenené, pred presunutím značky podržte stlačený kláves Shift. Nápis je možné otáčať. Ak to chcete urobiť, posuňte kurzor trochu ďalej od ľubovoľnej rohovej značky a počkajte, kým kurzor nadobudne tvar oblúkovej šípky. Potom podržte ľavé tlačidlo myši a pohybom ním štítok nakloňte. Po dokončení transformácie stlačte kláves Enter.
Krok 5
Ak chcete uložiť používateľský obrázok, kliknite na položku ponuky „Súbor“> „Uložiť ako“(alebo kliknite na klávesovú skratku Ctrl + Shift + S). V zobrazenej ponuke definujte cestu k budúcemu súboru, zadajte jeho názov, zadajte JPEG v poli „Súbory typu“a kliknite na tlačidlo „Uložiť“.






