Na inštaláciu poštového servera v systéme Windows Server nemusíte mať znalosti správcu systému. Trochu starostlivosti, samozrejme, nebolí. Po inštalácii to nezabudnite skontrolovať.
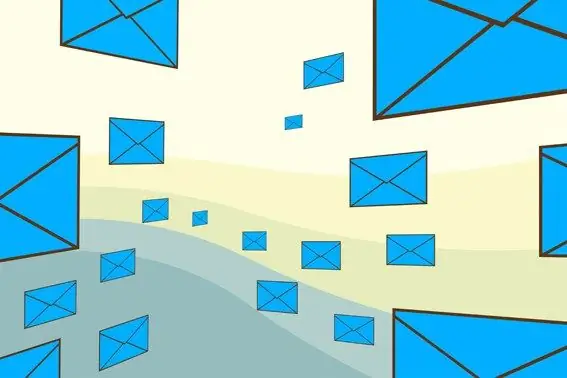
Inštrukcie
Krok 1
Pred pridaním poštového servera pre neho nastavte príslušnú rolu. Ak to chcete urobiť, otvorte okno Správa servera a kliknite na položku Pridať alebo odobrať rolu. Prejdite do okna „Sprievodca konfiguráciou servera“.
Krok 2
V rozbaľovacom zozname v časti „Úloha servera“vyberte „Poštový server POP3, SMTP“a kliknite na „Ďalej“.
Krok 3
Zadajte správny názov poštovej domény, ktorú ste sa rozhodli vytvoriť (napríklad email.com), a kliknite na tlačidlo „Ďalej“. Otvorte a vopred pripravte priečinok s inštalačnými súbormi (i386 pre Windows XP, zdroje pre Windows Vista, winsxs pre Windows 7), pretože Windows Installer vás požiada o inštalačné súbory. Kliknite na „Dokončiť“.
Krok 4
Začnite vytvárať svoj účet. Otvorte hlavné okno Správa servera. Nájdite rolu poštového servera, ktorú ste vytvorili a pridali. Kliknite na tlačidlo „Spravovať tento poštový server“vedľa neho. V otvorenom adresári služby POP3 nájdite svoju doménu (email.com) a kliknite na ňu pravým tlačidlom myši. V rozbaľovacom zozname vyberte najskôr možnosť „Nové“a potom - „Poštová schránka“.
Krok 5
Vymyslite názov svojej poštovej schránky (napríklad test) a nastavte pre ňu heslo. Kliknite na tlačidlo „OK“, potom sa účet vytvorí.
Krok 6
Otestujte svoj účet spustením a konfiguráciou v aplikácii Outlook Express. Zadajte prihlasovacie údaje svojej poštovej schránky (test) do riadku „Meno“a kliknite na „Ďalej“. Ďalej zadajte adresu, ktorú ste nedávno vytvorili (test @ email.com). Pretože konfigurujete poštového klienta na rovnakom počítači ako poštový server, zadajte názov zariadenia pre servery POP3 a SMTP.
Krok 7
Do poľa „Názov účtu“zadajte úplnú adresu poštovej schránky (test @ email.com) a potom heslo. Kliknite na „Ďalej“. Na dokončenie kontroly poštového servera pošlite e-mail na inú e-mailovú adresu.






